4D v16
Travailler simultanément avec plusieurs 4D distants
- 4D Server - Référence
-
- 4D Server en 10 minutes
-
- Vérification de l'installation
- Créer une base serveur
- Connexion à la base serveur avec un 4D distant
- Définir la structure de la base
- Traitement des données avec 4D Server
- Créer une barre de menus personnalisée
- Travailler simultanément avec plusieurs 4D distants
 Travailler simultanément avec plusieurs 4D distants
Travailler simultanément avec plusieurs 4D distants
Si vous avez effectué les exercices de cette initiation sous Windows, vous pourriez utiliser la base serveur “telle que” sur Macintosh. Si vous avez effectué les exercices de cette initiation sur Macintosh, vous pourriez utiliser la base serveur “telle que” sous Windows.
Pour les besoins de cette initiation, nous nous connectons à la base serveur avec un 4D distant sous Windows et un 4D distant sous Mac OS. Dès que la connexion est établie, vous pouvez visualiser le second utilisateur dans la fenêtre d'administration de 4D Server (la première colonne indique le système d'exploitation du poste distant) :
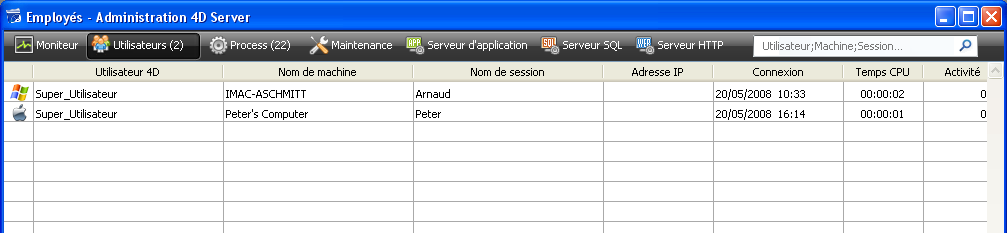
Sur chaque poste client, tout ce qui a été effectué sur la base est réutilisable instantanément et de manière transparente. Voici le mode Développement sur le poste 4D distant sous MacOS :
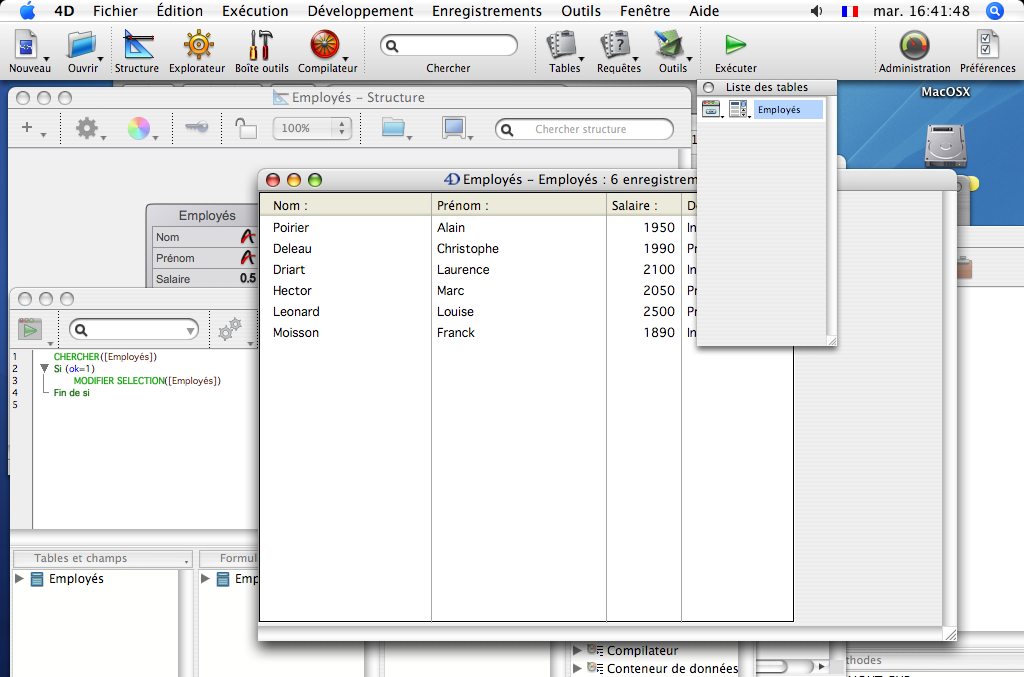
Vos six enregistrements et vos deux méthodes sont là !
Sur le premier poste distant, en mode "Test application", choisissez Rechercher... dans le menu Initiation et recherchez les enregistrements pour lesquels “Département est égal à Ingénierie”. Faites la même chose sur le second poste distant. Sur les deux postes, vous obtenez une liste composée de trois enregistrements.
Sur la première machine, double-cliquez sur l'enregistrement “Poirier, Alain”. Votre écran affiche la fenêtre suivante :
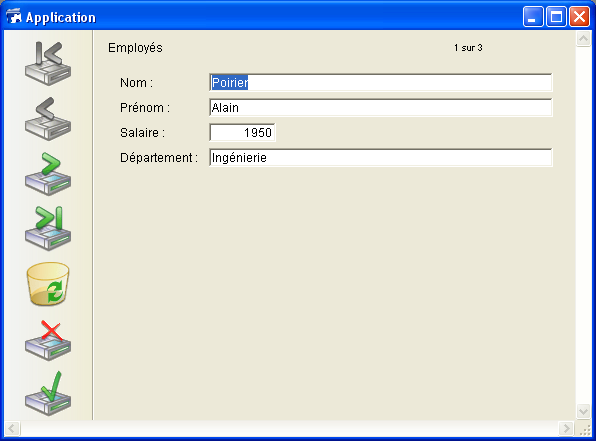
Faites la même chose sur le second poste. Le système de gestion intégré du verrouillage des données de 4D Server vous avertit que l'enregistrement est déjà en cours d'utilisation :
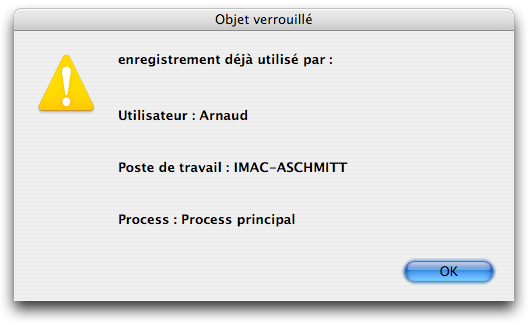
Vous avez tout de même accès à l'enregistrement en lecture seulement (vous pouvez le visualiser mais pas le modifier) :
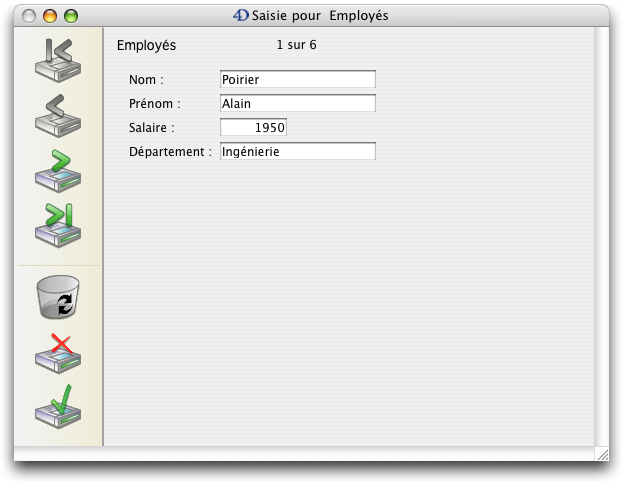
Sur la première machine, modifiez le prénom en “Eric” et validez votre modification. Vous obtenez :
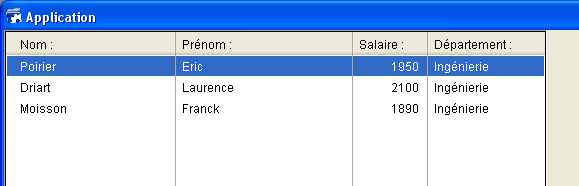
La liste a été mise à jour avec le nouveau prénom. Sur la seconde machine, cliquez sur le bouton d'annulation de l'enregistrement dans le formulaire entrée. Vous obtenez :
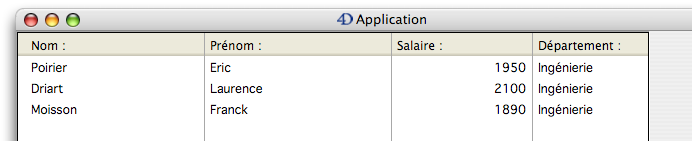
La liste a également été mise à jour avec le nouveau prénom !
4D Server est un serveur de données et d'application. Nous allons voir ce que cela signifie.
Sur la seconde machine, appuyez sur la touche Echap. puis choisissez la commande Retour au mode Développement dans le menu Mode.
Faites la même chose sur le premier poste.
Sur la première machine, choisissez Explorateur > Formulaires dans le menu Développement. La fenêtre de l'Explorateur apparaît. Choisissez les formulaires table et déployez la table Employés :
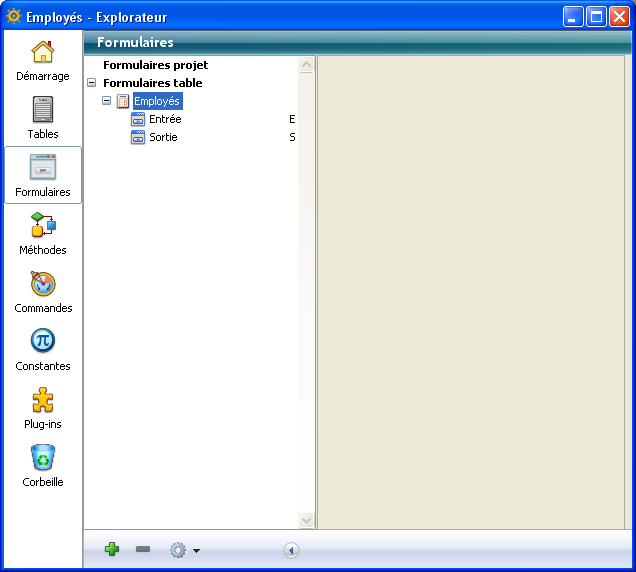
Double-cliquez sur le formulaire entrée. L'éditeur de formulaires apparaît, il contient le formulaire entrée :
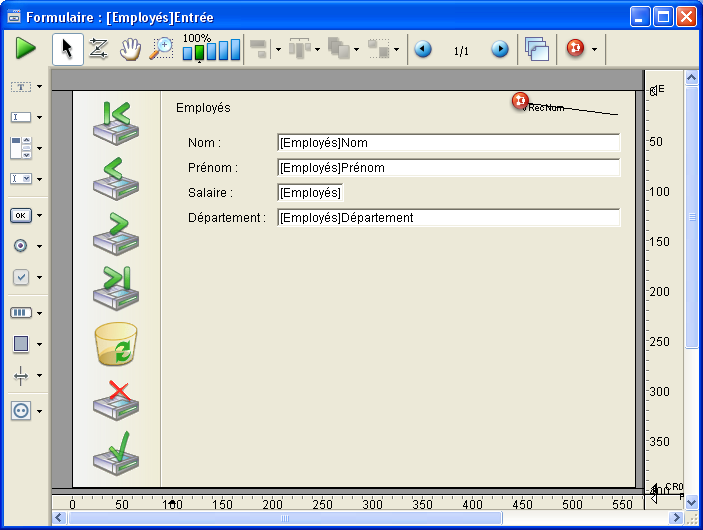
Faites la même chose sur le second poste. Comme le formulaire est déjà en mode modification sur l'autre machine, le mécanisme intégré de verrouillage des objets de 4D Server vous informe :
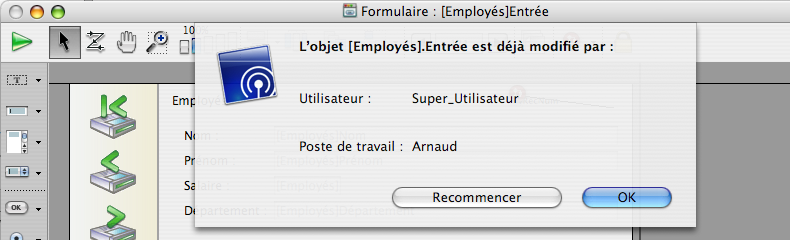
Malgré tout, vous pouvez ouvrir le formulaire sur la seconde machine, en mode visualisation seulement. Vous pouvez sélectionner et copier des objets vers d'autres formulaires, mais vous ne pouvez pas modifier le formulaire lui-même.
Notez l'icône représentant un cadenas dans l'angle supérieur droit du formulaire :
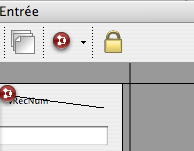
Elle signifie que vous ne pouvez pas modifier le formulaire.
Sur le premier poste, sélectionnez le libellé “Nom” à gauche du champ [Employés]Nom. Sélectionnez ensuite le menu hiérarchique Objet>Couleur. Affectez, par exemple, la couleur rouge à l'objet :
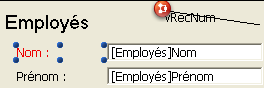
Sélectionnez ensuite Sauvegarder le formulaire: [Employés]Entrée dans le menu Fichier.
Sur la seconde machine, refermez puis ouvrez à nouveau le formulaire afin de le charger ; la modification de couleur que vous venez d'apporter au libellé apparaît alors :
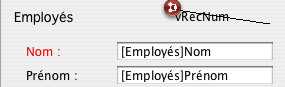
4D Server vous permet de développer simultanément une base à plusieurs !
En plus de l'information des utilisateurs 4D distants lors d'accès simultanés aux mêmes enregistrements ou objets, 4D Server gère en interne l'information des utilisateurs à travers le réseau lorsqu'il quitte.
Tout en maintenant connectés vos deux clients, choisissez, sur le poste serveur, la commande Quitter dans le menu Fichier (Windows) ou dans le menu 4D Server (MacOS).
La boîte de dialogue de fermeture de la base apparaît :
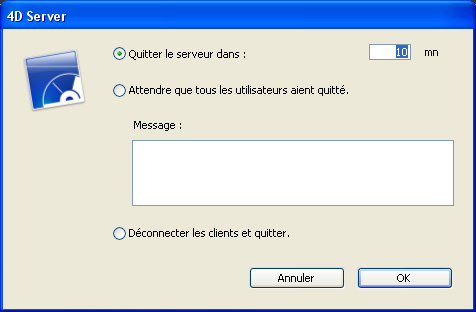
Cliquez sur le bouton OK.
Presque instantanément, les deux postes clients sont informés que le serveur va bientôt quitter. Si, par exemple, un client était en train d'ajouter un enregistrement, l'utilisateur disposerait de suffisamment de temps pour terminer et valider la saisie.

Cette boîte de dialogue d'alerte est répétée régulièrement sur chaque poste client.
Note : Vous pouvez également choisir de quitter l'application serveur en utilisant l'option “Attendre que tous les utilisateurs aient quitté” (en leur adressant éventuellement un message les invitant à se déconnecter dès que possible) ou forcer la déconnexion immédiate des clients via l'option "Déconnecter les clients et quitter".
Pendant que le serveur poursuit le processus de déconnexion, quittez 4D sur les deux machines distantes.
A travers cette initiation, vous avez pu découvrir la simplicité et la facilité d'utilisation de 4D Server :
- Vous avez créé une nouvelle base
- Vous avez créé une table et laissé 4D Server construire les formulaires pour vous
- Vous avez ajouté et manipulé des enregistrements
- Vous avez personnalisé votre application avec votre propre barre de menus
- Vous avez utilisé la base serveur simultanément sous Windows et MacOS
- Vous avez quitté puis relancé le serveur
En définitive, vous avez créé deux applications personnalisées (Windows et Macintosh) alors que vous n'avez en fait effectué qu'un seul développement. De plus, si vous souhaitez utiliser la base en mode local, vous pouvez l'ouvrir directement avec 4D.
Pour en savoir plus à propos de 4D Server, reportez-vous aux sections d'introduction de ce manuel, ainsi qu'aux autres sections qui détaillent le fonctionnement de 4D Server.
Pour une information complète sur l'environnement 4D, référez-vous aux manuels suivants :
- Mode Développement pour savoir comment construire et utiliser des applications et des bases de données 4D.
- Langage pour connaître en détail les commandes du langage de 4D. Si, par exemple, vous souhaitez connaître les capacités de 4D Server en matière de Web, lisez la section Présentation du serveur Web dans le manuel Langage de 4D.
Produit : 4D
Thème : 4D Server en 10 minutes
Nom intl. : Working Concurrently with 4D Server
4D Server - Référence ( 4D v16)









