4D v16
Trabajar simultáneamente con varios 4D remotos
 Trabajar simultáneamente con varios 4D remotos
Trabajar simultáneamente con varios 4D remotos
Si hace los ejercicios de este tutorial en Windows, puede utilizar la base servidor “como está” en Macintosh. Si hace los ejercicios de este tutorial en Macintosh, puede utilizar esta base servidor “como está” en Windows.
Para este tutorial, nos conectaremos a la base servidor con un 4D remoto en Windows y un 4D remoto en Mac OS. Tan pronto como se establezca la conexión, podrá ver al segundo usuario en la ventana de administración de 4D Server (la primera columna indica el sistema operativo del equipo remoto):

En cada equipo cliente, todo lo que se haga en la base es reutilizable instantáneamente y de manera transparente. Este es el entorno Diseño en el equipo cliente remoto en Mac OS:
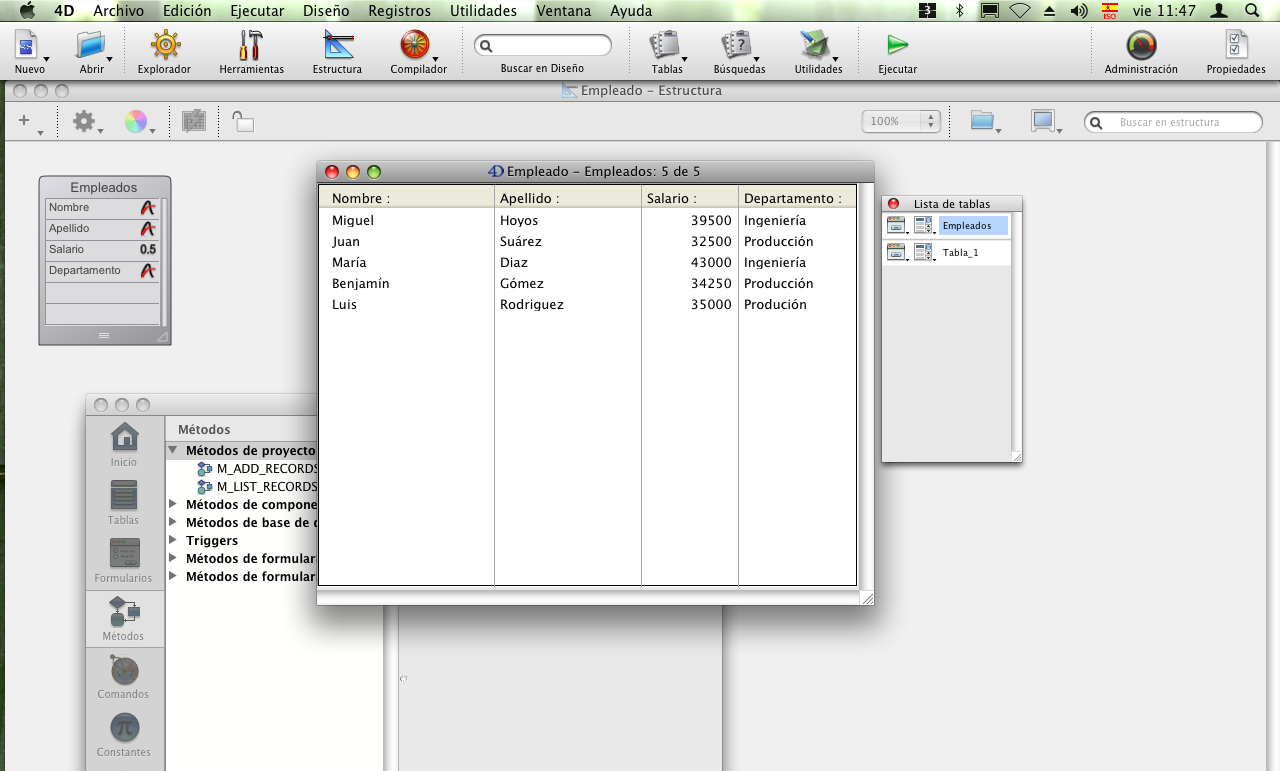
¡Sus seis registros y sus dos métodos están aquí!
1. En el primer equipo remoto, en modo "Test Application", elija Buscar... en el menú Tutorial y busque los registros donde “Departamento es igual a Ingeniería”.
2. Haga lo mismo en el segundo equipo remoto.
En ambos equipos, obtiene una lista compuesta por tres registros.
3. En la primera máquina, haga doble clic en el registro “Pérez, Arturo”.
Su pantalla debe verse así:
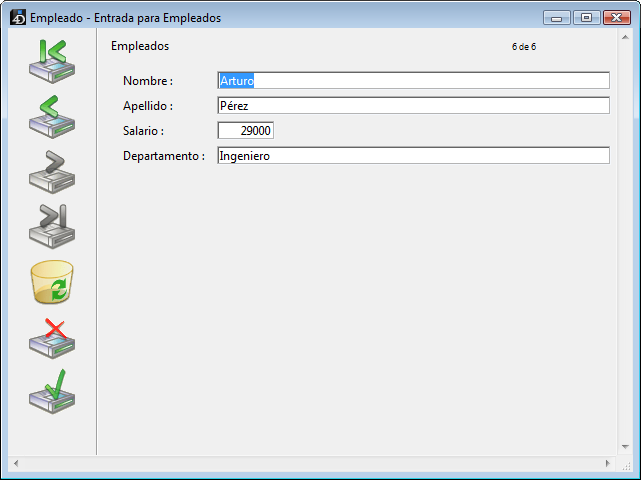
4. Haga lo mismo en el segundo equipo.
4D Server tiene un sistema de gestión integrado de bloqueo de datos que le advierte que el registro ya está en uso:
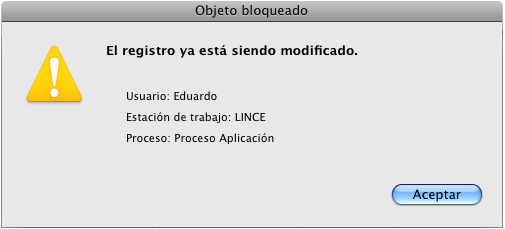
Sin embargo, usted tiene acceso al registro en modo sólo lectura (puede verlo, pero no modificarlo).
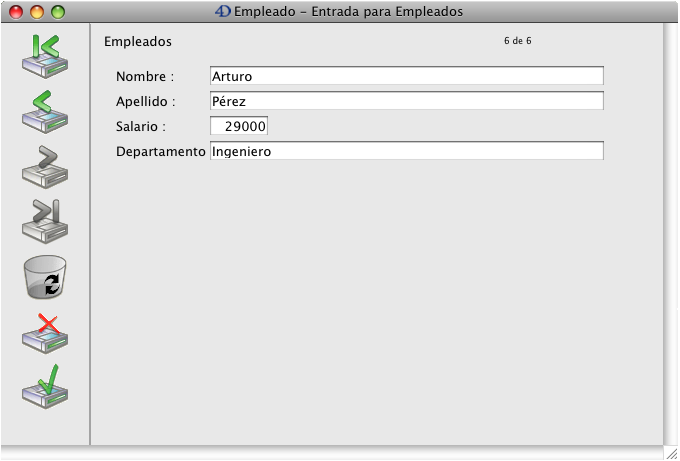
5. En el primer equipo, cambie el nombre “Miguel” y valide sus cambios.
La lista se actualiza con el nuevo nombre.
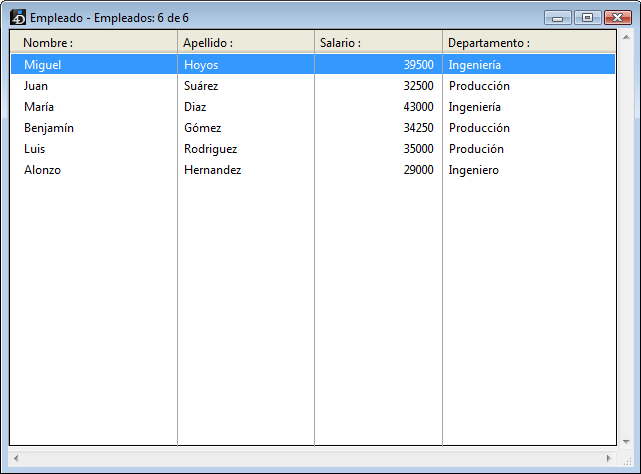
6. En el segundo equipo, cancele la visualización del registro en el formulario de entrada.
¡Se ha actualizado la lista con el nuevo nombre también!
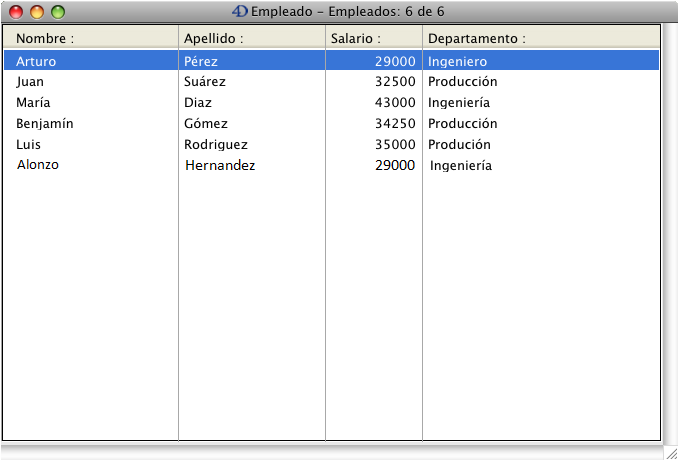
4D Server es un servidor de datos y de aplicaciones. Veamos lo que esto significa.
En el segundo equipo, presione la tecla Esc., luego elija el comando Volver al modo Diseño en el menú Modo.
Haga lo mismo en la primera máquina.
En la primera máquina, elija Explorador> Formularios en el menú Diseño. Aparece la ventana del Explorador.
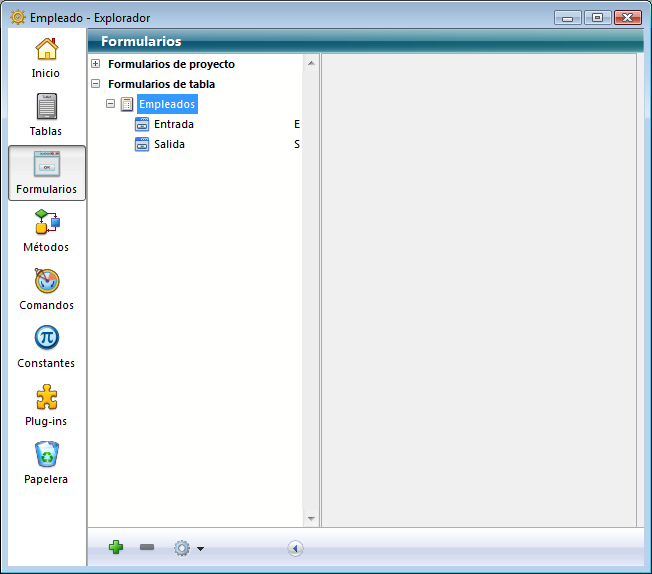
Haga doble clic en el formulario de entrada. Aparece el editor de formularios, con el formulario de entrada:
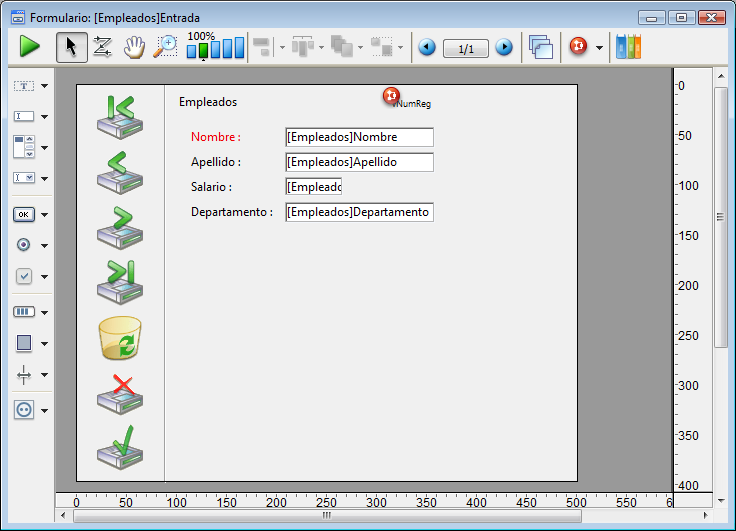
Haga lo misma en la segunda máquina. Como el formulario está en modo edición en la otra máquina, el mecanismo integrado de bloqueo de objetos 4D Server le informa:
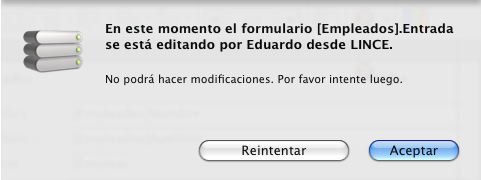
No obstante, puede abrir el formulario en la segunda máquina en el modo de visualización. Puede seleccionar objetos y copiarlos a otros formularios, pero no puede modificar el formulario mismo.
Note el icono de candado en la esquina superior derecha del formulario. Este icono le recuerda que no puede cambiar el formulario.
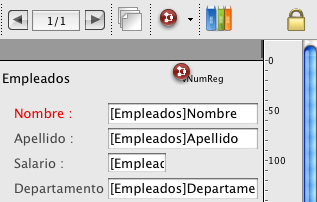
En la primera máquina, seleccione la etiqueta "Apellido" a la izquierda del campo [Empleados]Nombre. Seleccione en el menú jerárquico Objeto>Color. Vuelve rojo el color de este objeto.
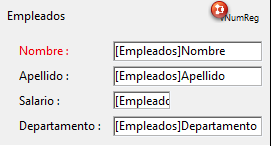
Seleccione Guardar el formulario: [Empleados]Entrada en el menú Archivo.
En la segunda máquina, cierre y vuelve a abrir el formulario para recargarlo. El cambio realizado en la otra máquina ahora está disponible en ésta.
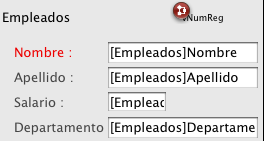
4D Server le permite desarrollar al mismo tiempo una base de datos con otros usuarios
Además de la información de los usuarios 4D remotos durante los accesos simultáneos a los mismos registros u objetos, 4D Server incluye un mensaje incorporado de advertencia de cierre a través de la red.
1. Manteniendo a los dos clientes conectados, en la máquina de servidor, elija Salir en el menú Archivo (Windows) o el menú de 4D Server (Mac OS).
Aparece la caja de diálogo Cerrar:

2. Haga clic en Aceptar.
Casi instantáneamente, las dos máquinas de cliente son informadas que el servidor se está cerrando. Por ejemplo, si un cliente estaba agregando un registro, el usuario tendría suficiente tiempo para terminar y validar la entrada de datos.

Esta caja de diálogo de advertencia se repite regularmente en cada máquina de cliente.
Nota: alternativamente, puede cerrar el servidor utilizando la opción "Esperar a que todos los usuarios se desconecten" (enviándoles un mensaje que les pide desconectarse tan pronto como sea posible) o forzar la desconexión inmediata de los clientes vía la opción " Desconectar a todos los clientes y salir" .
3. Mientras el servidor cierra, cierre 4D en las dos máquinas remotas.
Con este tutorial, usted ha descubierto lo fácil que es utilizar 4D Server:
- Creó una base desde cero.
- Creó una tabla y le permitió a 4D Server crear los formularios por usted.
- Añadió y manipuló registros.
- Personalizó su aplicación con su propia barra de menús.
- Utilizó la base servidor simultáneamente en Windows y Macintosh.
- Cerró y reinició el servidor.
Para concluir, creó dos aplicaciones personalizadas (Windows y Macintosh) con un solo desarrollo. Además, si necesita utilizar la base de datos en el modo local, puede abrirla directamente con 4D.
Para aprender más sobre 4D Server, lea las secciones de introducción de este manual, así como las otras secciones que describen el funcionamiento de 4D Server.
Para información completa sobre el entorno 4D, consulte:
- El manual de Diseño para aprender acerca de diseñar y utilizar aplicaciones y bases de datos 4D.
- El manual de Lenguaje para aprender acerca de las comandos del lenguaje 4D. Por ejemplo para aprender acerca de la capacidad web de 4D Server, lea la sección Presentación del servidor web web en el manual Lenguaje de 4D.
Producto: 4D
Tema: 4D Server en 10 minutos
Manual de 4D Server ( 4D v16)









