4D v16
Seite Anwender
 Seite Anwender
Seite Anwender
Die Seite Anwender zeigt die Liste der 4D Benutzer, die an die Datenbank angemeldet sind:

Die Schaltfläche "Anwender" zeigt in Klammern die Gesamtanzahl der Benutzer, die an die Datenbank angemeldet sind. Diese Nummer berücksichtigt keine Anzeigefilter, die auf das Fenster angewendet werden.
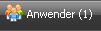
Diese Seite enthält auch einen dynamischen Suchbereich und Schaltflächen zum Steuern.
Sie können die Anordnung der Spalten durch Markieren und Ziehen des Titelbereichs verändern. Sie können auch die Werte in den Spalten durch Klicken in den Titelbereich sortieren:

Klicken Sie mehrmals, um aufsteigend/absteigend zu sortieren
Für jeden angemeldeten Benutzer erscheinen folgende Informationen:
- System: Typ des Client Rechners (Mac OS oder Windows) als Icon.
- 4D Anwender: Name der 4D Anwender. Sind keine Kennwörter aktiviert, haben alle Benutzer den Namen "Designer."
- Rechner: Name des Client Rechners.
- Session-Name: Name der Arbeitssitzung, die auf dem Client Rechner geöffnet wird.
- IP Adresse: IP Adresse des Client Rechners.
- Anmeldedatum: Anmeldedatum und -uhrzeit des Client Rechners.
- CPU Zeit: CPU Zeit, die der Anwender seit der Anmeldung verbraucht hat.
- Aktivität: Zeitspanne, die 4D Server diesem Benutzer widmet (dynamische Anzeige). "Schlafend", wenn der Client Rechner in den Schlafmodus gewechselt hat (siehe unten)
Geht das Betriebssystem einer angemeldeten 4D remote Anwendung in den Schlafmodus, erhält 4D Server automatisch eine Meldung über die vorübergehende Abmeldung.
Der angemeldete Benutzer erhält auf dem Server den Status schlafend:
Dieser Status gibt Ressourcen auf dem Server frei. Bei Beenden des Schlafmodus nimmt die 4D remote Anwendung die Verbindung zu 4D Server automatisch wieder auf.
Der Ablauf ist wie folgt: Ein remote Benutzer unterbricht seine Arbeit für eine Weile, z.B. für die Mittagspause, bleibt aber am Server angemeldet. Sein Rechner geht in den Schlafmodus. Ist der Benutzer zurück, wacht der Rechner wieder auf und die 4D remote Anwendung stellt automatisch die Verbindung zum Server sowie den Kontext der Sitzung wieder her.

Hier können Sie die angezeigten Zeilen in der Liste auf den im Suchbereich eingegebenen Text beschränken. Er gibt die Spalten an, in denen Suchen/Filtern ausgeführt wird. Das sind auf der Seite Anwender die Spalten Anwender; Rechner und Session.
Die Liste wird unmittelbar aktualisiert, wenn Sie Text im Bereich eingeben.
Sie können auch mehrere Werte, getrennt durch Strichpunkt, eingeben. Dann wird zum Filtern der Operator ODER verwendet. Geben Sie z.B. "Hans;Susi;Petra," ein, werden in den Zielspalten nur Zeilen mit Hans ODER Susi ODER Petra beibehalten.
Der untere Bereich enthält drei Schaltflächen. Sie sind aktiv, wenn mindestens eine Zeile ausgewählt ist. Mit gedrückter Großschreibtaste können Sie zusammenhängende Zeilen, mit gedrückter Strg-Taste unter Windows, Befehlstaste auf Mac OS nicht-zusammenhängende Zeilen auswählen.
- Nachricht senden: Damit senden Sie eine Meldung an die in der Liste ausgewählten 4D Benutzer. Ist kein Benutzer markiert, ist diese Schaltfläche nicht aktiv.
Klicken Sie auf diese Schaltfläche, erscheint ein Dialogfenster zum Eingeben der Meldung.
Es zeigt die Anzahl der Benutzer an, die diese Meldung erhalten werden:
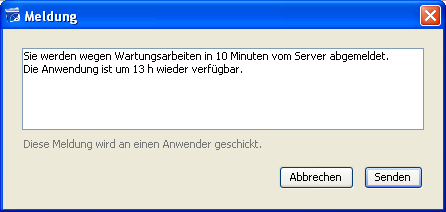
Auf den Client Rechnern erscheint folgende Meldung am unteren Rand:
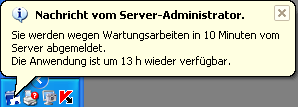
- Prozesse überwachen:
Damit können Sie direkt die Prozesse der gewählten Benutzer auf der Seite Prozesse im Verwaltungsfenster anzeigen. Klicken Sie auf diese Schaltfläche, wechselt 4D Server auf die Seite Prozesse und gibt die ausgewählten Benutzernamen im Bereich Suchen/Filtern dieser Seite ein. Weitere Informationen dazu finden Sie im Abschnitt Seite Prozesse. - Anwender abmelden: Damit können Sie den/die ausgewählten Benutzer direkt abmelden.
Klicken Sie auf diese Schaltfläche, erscheint eine Meldung, um die Operation zu bestätigen oder abzubrechen.
Hinweis: Sie können den/die gewählten Benutzer auch direkt abmelden, d.h. ohne Dialog zum Bestätigen. Klicken Sie dazu unter Windows mit gedrückter Alt-Taste, auf Mac OS mit gedrückter Wahltaste auf diese Schaltfläche.
Produkt: 4D
Thema: 4D Server Verwaltungsfenster
Geändert: 4D Server v15 R5
4D Server Handbuch ( 4D v16)









