4D v16
Página Usuarios
 Página Usuarios
Página Usuarios
La página Usuarios lista los usuarios conectados a la base:

El botón "Usuarios" indica, entre paréntesis, el número total de usuarios conectados a la base (este número no tiene en cuenta los posibles filtros de visualización aplicados a la ventana). 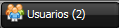
Esta página también contiene un área de búsqueda dinámica y los botones de control.
Puede modificar el orden de las columnas arrastrando y soltando el área de encabezado de las columnas. También puede ordenar la lista de valores de una columna haciendo clic en su encabezado: 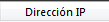
Haga clic varias veces para definir alternamente un orden ascendente/descendente.
Para cada usuario conectado a la base, la lista ofrece la siguiente información:
- Sistema de la máquina cliente (Mac OS o Windows) forma de icono.
- Usuario 4D: nombre de usuario 4D. Si las contraseñas no están activas, todos los usuarios se llaman "Diseñador."
- Nombre de máquina: nombre del equipo cliente.
- Nombre de sesión: nombre de la sesión abierta en el equipo cliente.
- Dirección IP: dirección IP de la máquina cliente.
- Conexión: fecha y hora de la conexión del equipo cliente.
- Tiempo CPU: tiempo de CPU consumido por este usuario desde la conexión.
- Actividad: radio de tiempo que 4D Server otorga a este usuario (visualización dinámica). "Dormir" si la máquina del cliente ha pasado a modo dormir (ver abajo).
4D Server trata específicamente los casos en que un equipo que ejecuta una aplicación remota 4D cambia a modo dormir mientras su conexión a la máquina servidor todavía está activa. En este caso, la aplicación remota 4D conectada notifica automáticamente a 4D Server de su desconexión inminente.
En el servidor, el usuario conectado cambia a un estado de actividad Dormir:
Este estado libera recursos en el servidor. Además, la aplicación 4D remota vuelve a conectarse a 4D Server de forma automática después de despertar del modo dormir.
El siguiente escenario es soportado: un usuario remoto deja de trabajar por un tiempo, por ejemplo durante una pausa para el almuerzo, pero mantiene la conexión con el servidor abierta. La máquina pasa al modo dormir. Cuando el usuario vuelve, despierta la máquina y la aplicación remota 4D recupera automáticamente la conexión con el servidor, así como el contexto de sesión.

Esta función permite reducir el número de líneas mostradas en la lista a las que corresponden al texto introducido en el área de búsqueda. El área indica las columnas en las cuales se efectuará la búsqueda/filtro. En la página Usuarios, serán las columnas Usuario 4D, Nombre de máquina y Nombre de sesión.
La lista se actualiza en tiempo real a medida que introduce el texto en el área.
Es posible introducir más de un valor a buscar. Utilice punto y coma para separar los valores. El operador utilizado en este caso es de tipo O.
Por ejemplo, si introduce "Juan;María;Pedro," sólo se conservarán las líneas con Juan O María O Pedro en las columnas objetivo.
Esta página incluye tres botones de control. Estos botones están activos si al menos una línea está seleccionada. Puede seleccionar varias líneas presionando la tecla Mayús para una selección adyacente o Ctrl (Windows) / Comando (Mac OS) para una selección no adyacente.
- Enviar mensaje: este botón permite enviar un mensaje a los usuarios 4D seleccionados en la ventana. Si ningún usuario 4D está seleccionado, el botón se desactiva.
Al hacer clic en este botón, aparece una caja de diálogo que le permite introducir el mensaje. La caja de diálogo indica el número de usuarios que recibirán el mensaje:
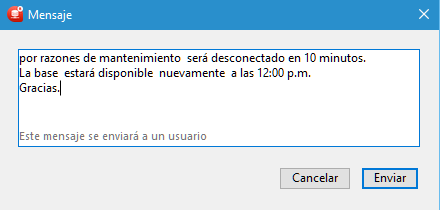
El mensaje se mostrará en forma de alerta en los equipos clientes:
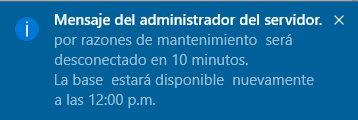
- Visualizar procesos: este botón permite visualizar directamente los procesos de usuario seleccionado en la página Proceso de la ventana de administración. Al hacer clic en el botón, 4D Server pasa a la página Procesos e introduce los nombres de usuarios seleccionados en el área de buscar/filtrar de esta página. Para mayor información, consulte la descripción de esta página.
- Desconectar: este botón puede utilizarse para forzar la desconexión de los usuarios seleccionados.
Cuando hace clic en este botón, aparece una caja de diálogo de alerta que le permite confirmar o anular la operación.
Nota: puede también desconectar directamente los usuarios seleccionados sin mostrar la caja de diálogo de confirmación: para hacer esto, presione Alt (Windows) u Opción (Mac OS) mientras presiona el botón Desconectar.
Producto: 4D
Tema: Ventana de administración de 4D Server
Modificado: 4D Server v15 R5
Manual de 4D Server ( 4D v16)









