4D v16.3
Seite Home
 Seite Home
Seite Home
Auf der Seite Home definieren und verwenden Sie die Ordner von Objekten in 4D Explorer.
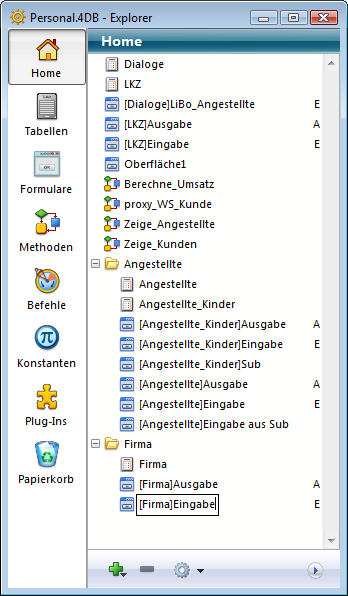
Ähnlich wie die Ordner in Windows und Mac OS Betriebssystemen enthalten 4D Ordner verschiedene Objekte, die nach eigenen Kriterien gruppiert werden, in der Regel nach Funktionalität und nicht nur nach Typ. Sie können z.B. im Ordner Meldungen alle Objekte gruppieren, die zum Meldungssystem in Ihrer Anwendung gehören.
Sie können Objekte vom Typ Tabelle, Formular und Projektmethode in Ordner legen. Auch Unterordner auf mehreren Ebenen sind möglich.
Alle selbst erstellten Objekte der Struktur, also Tabellen, Formulare und Projektmethoden erscheinen immer auf der Seite Home. Sie werden auch auf den anderen Seiten des Explorer aufgelistet.
Auf dieser Seite können Sie Ordner oder Unterordner hinzufügen, umbenennen, bewegen und Ordner bzw. Objekte neu organisieren. Sie können auch direkt Tabellen, Formulare und Projektmethoden erstellen. Wie auf anderen Seiten des Explorer können Sie eine Tabelle, ein Formular oder eine Projektmethode per Doppelklick auf den Namen im Fenster des entsprechenden Editors öffnen oder per Drag-and-Drop einfügen. Ebenso können Sie Ordner und Objekte umbenennen oder löschen und jedes Objekt schon beim Erstellen einem Ordner zuweisen.
Auf dieser Seite können Sie im Designmodus auch verschiedene Objekttypen, wie Methoden, Formulare, etc., in Editoren der Datenbank oder in andere Datenbanken ziehen. Die je nach Objekttyp möglichen Drag-and-Drop Optionen werden in den nachfolgenden Abschnitten beschrieben. Weitere Informationen zu Drag-and-Drop zwischen Datenbanken finden Sie im Abschnitt Objekte bewegen.
4D Server: Alle Client-Rechner, die mit derselben Anwendung verbunden sind, arbeiten mit derselben Ordnerkonfiguration. Führt ein Client eine Änderung auf der Seite Home durch, gilt sie automatisch und sofort für alle angeschlossenen Client-Rechner.
Ordner sind nützlich, um Datenbanken nach Funktionalität oder eigenen Kriterien wie Datum oder Sprache zu organisieren. Sie vereinfachen auch den Zugriff auf die Objekte über den Explorer. Ordner sind auch in Form hierarchischer Listen im Methodeneditor von 4D verfügbar. So lassen sich Objekte beim Schreiben von Methoden einfacher aufrufen:
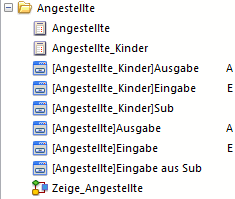
Über Ordner können Sie auch die Anzeige der Tabellen im Struktureditor filtern. Weitere Informationen dazu finden Sie im Abschnitt Tabellen nach Ordner ein-/Ausblenden.
Standardmäßig liegen alle Objekte auf der obersten Ebene. Sie können jederzeit auf der Seite Home des Explorer Ordner bzw. Unterordner hinzufügen.
Dazu wählen Sie im DropDown-Menü Optionen unter der Liste bzw. im Kontextmenü des Bereichs (rechte Maustaste) den Eintrag Neu>Ordner:
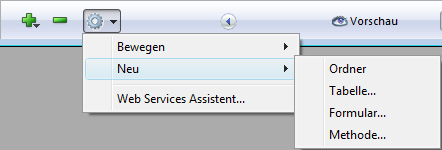
Sie können auch am unteren Rand auf das Pluszeichen klicken und dann im DropDown-Menü den Eintrag Neuer Ordner wählen.
Der Ordner oder Unterordner wird sofort angelegt, als Standardname wird “Ordner_+Ordnernummer” vergeben. Sie können den Namen beliebig ändern, er muss jedoch einmalig sein (unabhängig von der Hierarchie-Ebene) und darf max. 31 Zeichen enthalten.
- Um einen Ordner zu anzulegen, stellen Sie sicher, dass beim Hinzufügen kein Element ausgewählt ist,
- Um einen Unterordner zu erstellen, klicken Sie vor dem Hinzufügen auf den Ordner, in dem Sie den Unterordner hinzufügen möchten.
Sie können dann per Drag&Drop oder über Befehle zum Bewegen ganz einfach einen Ordner in einen Unterordner und umgekehrt umwandeln.
Über den Eintrag Neu> im Kontextmenü der Seite Home können Sie nicht nur Ordner, sondern auch Tabellen, Formulare und Projektmethoden erstellen. Wählen Sie einen der Untereinträge aus, erscheint direkt das entsprechende Fenster zum Erstellen des Objekts.
Das Kontextmenü der Seite Home und das Menü Optionen am unteren Rand bieten je nach ausgewähltem Objekttyp weitere Funktionalitäten. Die jeweils verfügbaren Optionen werden in den entsprechenden Abschnitten dieses Kapitels beschrieben.
Über den Eintrag Löschen im Kontextmenü löschen Sie die Auswahl. Enthält sie einen Ordner bzw. Unterordner, werden alle darin enthaltenen Elemente gelöscht.
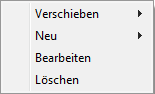
Sie können jede Art von Element löschen, also Ordner, Unterordner, Tabellen, Formulare und Projektmethoden sowie mehrfache Auswahlen. Gelöschte Objekte verschwinden aus Listen und Editoren der Anwendung.
Gelöschte Elemente werden in den Papierkorb des Explorer gelegt. Weitere Informationen dazu finden Sie auf der Seite Papierkorb.
Sie können auch ein oder mehrere Objekte auf der Seite Home des Explorer auswählen und dann im Kontextmenü (rechte Maustaste) bzw. dem Menü Optionen unter der Liste den Eintrag Verschieben>Papierkorb wählen.
Mit dem Eintrag Verschieben des Kontextmenüs auf der Seite Home können Sie den Inhalt eines Ordners ändern, ohne vorher den Zielordner aufzuklappen. Das Kontextmenü erscheint, wenn Sie mit der rechten Maustaste auf das Objekt, den Ordner oder die Auswahl klicken. Das DropDown-Menü zeigt alle vorhandenen Ordner und Unterordner als mögliche Ziele an:
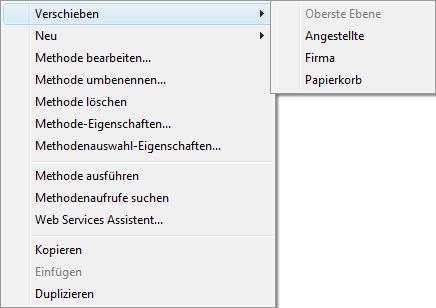
Wählen Sie den Ordner aus, in welchen Sie die Auswahl legen möchten. Wählen Sie den Eintrag Oberste Ebene, wird die Auswahl nicht in einen Ordner, sondern auf die oberste Ebene gelegt. Dieser Eintrag erscheint in Grauschrift, wenn Sie versuchen, einen Ordner in die erste Ebene zu legen, der dort bereits vorhanden ist. Wählen Sie Papierkorb, wird die Auswahl gelöscht (siehe voriger Abschnitt).
Sie können ein Objekt schon beim Erstellen in einen Ordner legen. Das jeweilige Dialogfenster zum Erstellen von Tabellen, Formularen bzw. Projektmethoden ermöglicht, im DropDown-Menü Ordner den gewünschten Ordner auszuwählen. Objekte werden standardmäßig auf die oberste Ebene oder in den zuletzt im Explorer gewählten Ordner gelegt.
Beispiel für das Dialogfenster zum Erstellen einer Tabelle:
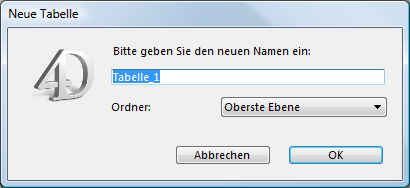
Sie können natürlich einmal angelegte Objekte auf der Seite Home im Explorer jederzeit in einen anderen Ordner legen.
Ist ein Ordner im Explorer ausgewählt, zeigt die Vorschau folgende Informationen an:
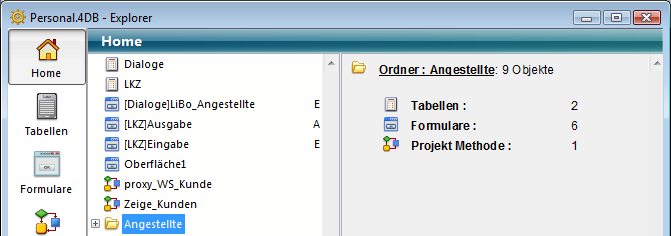
- Ordner: Ordnername: Anzahl der Objekte innerhalb des Ordners
- Tabelle(n): Anzahl der Tabellen innerhalb des Ordners
- Formular(e): Anzahl der Formulare innerhalb des Ordners
- Projektmethode(n): Anzahl der Projektmethoden innerhalb des Ordners
- Ordner: Anzahl der Ordner (Unterordner) innerhalb des Ordners
Ist ein Objekttyp nicht in einem Ordner vorhanden, erscheint er nicht in der Vorschau. Ist der Ordner leer, zeigt der Bereich nur Ordner: Ordnername an. Sind mehrere Ordner bzw. Objekte ausgewählt, gilt die angezeigte Information für das aktuelle Element, d.h. das zuletzt angeklickte Element.
Produkt: 4D
Thema: Explorer
4D Designmodus ( 4D v16)
4D Designmodus ( 4D v16.1)
4D Designmodus ( 4D v16.3)









