4D v16.3
Formatos de salida
- Manual de Diseño
-
- Propiedades de los objetos activos
-
- Nombres de los objetos
- Controles y ayuda a la entrada
- Formatos de salida
- Guardar como Valor o Referencia
- Arrastrar y soltar
- Acciones estándar
- Efecto espejo (Windows)
- Multiestilo (área de texto enriquecido)
- Multilíneas
- Barras de desplazamiento
- Menú contextual (imágenes)
- Atajo de teclado
- Impresión tamaño variable
- Memorización de la geometría de las ventanas
 Formatos de salida
Formatos de salida
Los formatos de salida ofrecidos por 4D le dan muchas opciones para la impresión y visualización de datos. Los formatos de salida pueden aplicarse a campos y a variables (editables y no editables). El formato que utilice para mostrar el contenido de un campo no afecta el valor real guardado por 4D.
El formato de salida de un campo puede ser diferente para cada formulario. Por ejemplo, usted puede querer mostrar un valor sin el signo de moneda en un formulario de entrada y con el signo de moneda en el formulario de salida. Los formatos de salida se definen en el tema “Mostrar” de la Lista de propiedades.
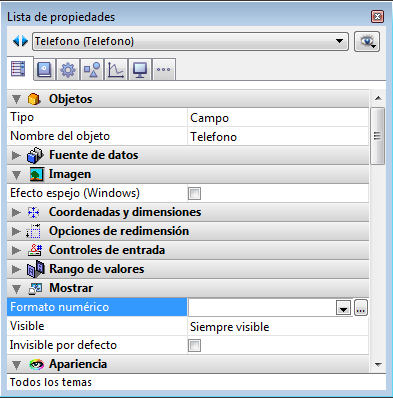
Los combo-box permiten mostrar la selección y la entrada de un formato. El botón [...] ofrece acceso a la ventana de El editor de filtros y de formatos).
El combo box muestra diferentes formatos de salida, dependiendo del tipo de campo o variable que seleccione.
Nota: el tipo de una variable se define utilizando la propiedad Tipo de variable del tema “Objetos” en la Lista de propiedades.
Los formatos integrados para el tipo definido siempre se muestran. Los formatos creados utilizando el editor de Filtros y formatos de la Caja de herramientas aparecen al comienzo de la lista, precedidos por una barra vertical "|" (consulte El editor de filtros y de formatos).
Nota: en el editor de formularios, puede mostrar el formato de salida para objetos en lugar de sus etiquetas seleccionando el comando Mostrar formato en el menú Objeto.
Los formatos de fecha controlan la manera como aparecen las fechas cuando se muestran o imprimen. Cuando introduce fechas, introduce las fechas con el formato DD/MM/AAAA, sin importar el formato de salida seleccionado.
Nota: a diferencia de los formatos numéricos y alfanuméricos, los formatos de visualización de las fechas deben seleccionarse entre los formatos integrados de 4D únicamente.
La siguiente tabla muestra las opciones disponibles:
| Formato | Ejemplo |
| Fecha del sistema corta | 3/25/99 |
| Fecha del sistema abreviada (1) | jue. 25 mar, 1999 |
| Fecha del sistema larga | jueves 25 marzo 1999 |
| Fecha interna corta especial | 03/25/99 pero 04/25/2032 (2) |
| Fecha interna larga | 25 marzo 1999 |
| Fecha interna abreviada (1) | 25 mar 1999 |
| Fecha interna corta | 25/03/1999 |
| Fecha Hora ISO(3) | 1999-03-25T00:00:00 |
(1) Para evitar ambigüedad y conforme a la práctica actual, los formatos abreviados de fecha ahora son “jun” para junio “jul” para julio (en lugar de “jui” para ambos como era anteriormente). Esto aplica particularmente a versiones en francés de 4D.
(2) El año se muestra utilizando dos dígitos cuando está dentro del intervalo (1930;2029) o cuatro dígitos si no lo está. Este es el intervalo por defecto, pero puede modificarse utilizando el comando SET DEFAULT CENTURY.
(3) El formato ISO Fecha/Hora corresponde a la representación estándar XML para valores tipo fecha y hora (ISO8601). Este formato está diseñado especialmente para importar y/o exportar datos en formato XML y en servicios web.
Nota: cualquiera que sea el formato de salida, si introduce un año con dos dígitos, 4D asume que corresponde al siglo 21 si es un valor entre (00;29) y que corresponde al siglo 20 si es un valor entre (30;99). Esta es la configuración por defecto, pero puede modificarse utilizando el comando SET DEFAULT CENTURY.
Por defecto, una fecha nula generalmente se muestra como “00/00/00.” La opción Vacío si null de la Lista de propiedades (tema “Mostrar”) permite mostrar un área vacía si la fecha es nula o contiene el atributo SQL NULL.
Los formatos tipo hora controlan la forma en que se muestran o imprimen los datos tipo hora. Para introducir horas, puede utilizar el formato 24-horas HH:MM:SS o el formato 12-horas HH:MM:SS AM/PM, sin importar el formato de salida elegido.
Nota: a diferencia de los formatos de salida alfa y numéricos, el formato de salida de la hora debe seleccionarse en el menú de selección de los formatos únicamente.
La siguiente tabla muestra los formatos de hora disponibles así como algunos ejemplos:
| Formato | Comentarios | Ejemplo para 04:30:25 |
| HH:MM:SS | 04:30:25 | |
| HH:MM | 04:30 | |
| Horas Minutos Segundos | 4 horas 30 minutos 25 segundos | |
| Hora Minutos | 4 horas 30 minutos | |
| HH:MM AM/PM | 4:30 a.m. | |
| MM SS | Hora expresada como duración desde 00:00:00 | 270:25 |
| Min Segundos | Hora expresada como duración desde 00:00:00 | 270 Minutos 25 Segundos |
| ISO Date Time | Corresponde a la norma XML estándar de representación de los datos temporales. Está destinada principalmente a utilizarse en la importación/exportación de datos en formato XML. | 0000-00-00T04:30:25 |
| Sistema hora corto | Formato de hora estándar definido en el sistema | 04:30:25 |
| Sistema hora largo abreviado | Mac OS únicamente: formato de hora abreviado definido en el sistema. Bajo Windows, este formato es el mismo que el formato Sistema hora corto | 4•30•25 AM |
| Sistema hora largo | Mac OS únicamente: formato de hora largo definido en el sistema. B Bajo Windows, este formato es el mismo que el formato Sistema hora corto | 4:30:25 AM HNEC |
Por defecto, una hora nula se muestra como “00:00:00” (la visualización depende del formato aplicado al objeto). La opción Vacío si null de la Lista de propiedades (tema “Mostrar”) permite mostrar un área vacía si la hora es nula o contiene el atributo SQL NULL.
Nota preliminar: los campos numéricos incluye los campos de tipo Entero, Entero largo, Entero 64 bits, Real y Flotante.
Los formatos numéricos controlan la forma de despliegue e impresión de datos numéricos. Para la entrada de este tipo de datos, usted introduce sólo los números (incluyendo un punto decimal o el signo menos si los necesita), sin importar el formato de salida que haya elegido.
4D ofrece diferentes formatos numéricos por defecto en la Lista de propiedades (tema "Mostrar"). Puede seleccionar el formato en el menú desplegable o escribir o modificar el formato en el combo box de la Lista de propiedades. También puede seleccionar el nombre de un formato personalizado en el editor de Filtros y formatos de la caja de herramientas. En este caso, el formato no puede modificarse en las propiedades del objeto. Puede acceder al editor haciendo clic en el botón [...] a la derecha del combo box de formatos.
Los nombres de los formatos (y filtros) personalizados aparecen al inicio de las listas de formatos numéricos y alfanuméricos, precedidos de una barra vertical (|).
En cada uno de los formatos de salida numéricos, el signo número (#), cero (0), el carácter (^), y asterisco (*) se utilizan como guías. Puede crear sus propios formatos numéricos utilizando una guía para cada dígito a mostrar.
Por ejemplo, si va a mostrar tres números, puede utilizar el formato ###. Si el usuario introduce más dígitos de los permitidos por el formato, 4D muestra <<< en el campo para indicar que se introdujeron más dígitos de los especificados en el formato de salida.
Nota: sin importar el formato de salida, 4D acepta y almacena el número introducido en el campo. No se pierde información.
Cada carácter guía tiene un efecto diferente sobre la fijación de ceros situados al inicio o al final del número. Un cero inicial es un cero que se coloca antes de la parte entera de un número (delante del punto); un cero final es un cero que se coloca detrás del decimal de un número.
Suponga que utiliza el formato ##0 para mostrar tres cifras. Si el usuario no introduce nada en el campo, el campo muestra 0. Si el usuario escribe 26, el campo muestra 26.
La siguiente tabla explica el efecto de cada guía en los ceros iniciales y finales:
| Guías | Efecto sobre los ceros iniciales y finales |
| # | No muestra nada |
| 0 | Muestra 0 |
| ^ | Muestra un espacio (1) |
| * | Muestra un asterisco |
(1) El carácter (^) genera un espacio equivalente al ancho de un dígito en la mayoría de las fuentes.
Los formatos de salida numéricos (excepto para notaciones científicas) se basan automáticamente en los parámetros sistema regionales. 4D reemplaza los caracteres “.” y “,” por, respectivamente, el separadores decimal y el separador de miles definido en el sistema operativo. El punto y la coma se consideran entonces como caracteres guías, siguiendo el ejemplo de 0 o #.
Notas de compatibilidad:
- en las versiones de 4D anteriores a la v11, los formatos de visualización numéricos no tienen en cuenta los parámetros regionales del sistema. En las bases de datos convertidas, una opción de compatibilidad le permite controlar este funcionamiento (ver la sección [#title id="3239"/]).
- En Windows, a partir de la versión 14, cuando se utiliza la tecla de separador decimal del teclado numérico, 4D hace una distinción en función del tipo de campo donde se encuentra el cursor:
- en un campo de tipo real, utilizando esta tecla se insertará el separador decimal definido en el sistema,
- en otro tipo de campo, esta tecla inserta el carácter asociado a la tecla, por lo general punto (.) o coma (,).
Puede utilizar un punto decimal en el formato. Si quiere que el punto aparezca sin importar si el usuario lo escribió, debe colocarlo entre los ceros.
Puede utilizar cualquier otro carácter en el formato. Cuando se utiliza solo o delante o después de guías, el carácter siempre aparece. Por ejemplo, si utiliza el siguiente formato:
$##0
un signo $ siempre aparece porque está ubicado delante de los caracteres guía.
Si los caracteres se ubican entre caracteres guía, aparecen sólo si hay dígitos en ambos lados. Por ejemplo, si define el formato:
###.##0
aparece un punto si el usuario introduce al menos cuatro números.
Los espacios se tratan como caracteres en formatos de salida numéricos.
Un formato de salida numérico puede tener hasta tres partes que le permiten definir formatos de salida para los números negativos, positivos y cero. Las tres partes están separadas por punto y coma como se indica a continuación:
Positivo;Negativo;Cero
No es necesario especificar las tres partes del formato. Si utiliza sólo una parte, 4D la utiliza para todos los números, colocando un signo menos delante de los números negativos.
Si utiliza dos partes, 4D utiliza la primera parte para los números positivos y cero y la segunda para números negativos. Si utiliza tres partes, la primera es para números positivos, la segunda para números negativos y la tercera para cero.
Nota: la tercera parte (cero) no es interpretada y no acepta caracteres de reemplazo. Si escribe el formato ###;###;# el valor cero aparecerá como “#”. En otras palabras, el valor que introduzca es el que aparecerá para el valor cero.
Este es un ejemplo de un formato numérico que muestra el signo $ y comas, coloca los números negativos entre paréntesis, y no muestra ceros:
$###,##0.00;($###,##0.00);
Observe que la presencia del segundo punto y coma le indica 4D que no utilice nada para mostrar el cero. El siguiente formato es similar, excepto que la ausencia del segundo punto y coma le indica a 4D que utilice el formato de números positivos para cero:
$###,##0.00;($###,##0.00)
En este caso el formato de salida de cero será $0.00.
Si desea mostrar los números en notación científica, utilice el carácter (&) seguido por un número que define el número de dígitos que quiere mostrar. Por ejemplo, el formato:
&3
muestra 759.62 como:
7.60e+2
El formato de notación científica es el único formato que redondea automáticamente el número mostrado. Observe en el ejemplo anterior que el número se redondea al valor 7.60e+2 y no trunca a 7.59e+2.
Puede mostrar un número en hexadecimales utilizando los siguientes formatos de salida:
- &x: muestra los números en hexadecimales con el formato “0xFFFF”.
- &$: muestra los números en hexadecimales con el formato “$FFFF”.
El formato &xml permite hacer que todo número cumpla con las normas xml. En particular, el carácter separador siempre será el punto "." en todos los casos, sin importar la configuración del sistema.
Puede mostrar un número como una hora (con un formato de hora) utilizando “&/” seguido por un digito. La hora se determina calculando el número de segundos desde la media noche que el valor representa. El digito en el formato corresponde al orden en el cual el formato de hora aparece en el menú desplegable Formato.
Por ejemplo, el formato:
&/5
corresponde al quinto formato de hora del menú desplegable, específicamente la hora AM/PM. Un campo numérico con este formato mostraría 25000 como:
6:56 AM
La siguiente tabla muestra cómo los diferentes formatos afectan la visualización de los números. Las tres columnas, Positivo, Negativo y Cero, indican cómo se mostrarán los números 1,234.50, –1,234.50 y 0.
| Formato introducido | Positivo | Negativo | Cero |
| ### | <<< | <<< | |
| #### | 1234 | <<<< | |
| ####### | 1234 | -1234 | |
| #####.## | 1234.5 | -1234.5 | |
| ####0.00 | 1234.50 | -1234.50 | 0.00 |
| #####0 | 1234 | -1234 | 0 |
| +#####0;–#####0;0 | +1234 | -1234 | 0 |
| #####0DB;#####0CR;0 | 1234DB | 1234CR | 0 |
| #####0;(#####0) | 1234 | (1234) | 0 |
| ###,##0 | 1,234 | -1,234 | 0 |
| ##,##0.00 | 1,234.50 | -1,234.50 | 0.00 |
| ^^^^^^^ | 1234 | -1234 | |
| ^^^^^^0 | 1234 | -1234 | 0 |
| ^^^,^^0 | 1,234 | -1,234 | 0 |
| ^^,^^0.00 | 1,234.50 | -1,234.50 | 0.00 |
| ******* | ***1234 | **-1234 | ******* |
| ******0 | ***1234 | **-1234 | ******0 |
| ***,**0 | **1,234 | *-1,234 | ******0 |
| **,**0.00 | *1,234.50 | -1,234.50 | *****0.00 |
| $*,**0.00;–$*,**0.00 | $1,234.50 | -$1,234.50 | $****0.00 |
| $^^^^0 | $ 1234 | $–1234 | $ 0 |
| $^^^0;–$^^^0 | $1234 | –$1234 | $ 0 |
| $^^^0 ;($^^^0) | $1234 | ($1234) | $ 0 |
| $^,^^0.00 ;($^,^^0.00) | $1,234.50 | ($1,234.50) | $ 0.00 |
| &2 | 1.2e+3 | -1.2e+3 | 0.0e+0 |
| &5 | 1.23450e+3 | -1.23450e+3 | 0.00000 |
| &xml | 1234.5 | -1234.5 | 0 |
Los formatos alfa controlan la presentación de los campos y variables alfanuméricos cuando se muestran o imprimen. Esta es la lista de formatos para campos alfanuméricos:
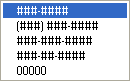
Los formatos alfanuméricos por defecto son accesibles vía la Lista de propiedades (tema "Visualización"). Puede elegir un formato de esta lista o escribir o modificar el formato en el combo box. El menú desplegable Formato contiene formatos para algunos de los campos alfa más comunes que necesitan formatos: números telefónicos (local y larga distancia), números de seguridad social y códigos postales. Igualmente puede seleccionar un nombre de un formato personalizado definido en la ventana del editor de Filtros y formatos de la caja de herramientas. En este caso, el formato no puede modificarse en las propiedades del objeto. Puede acceder al editor haciendo clic en el botón [...] ubicado a la derecha del combo box de formatos.
Los formatos o filtros personalizados aparecen al inicio de las listas de formatos numéricos y alfanuméricos, precedidos por una barra vertical (|).
El signo número (#) es la guía para un formato de salida de un campo alfa. Puede incluir los guiones apropiados, espacios y cualquier otro signo de puntuación que quiera mostrar. Puede utilizar los signos de puntuación actuales que quiera y el signo número para cada carácter a mostrar.
Por ejemplo, considere un número de parte con un formato como este:
RB-1762-1
El formato alfa sería el siguiente:
##-####-#
Cuando el usuario introduzca “RB17621,” el campo muestra:
RB-1762-1
El campo realmente contiene “RB17621.”
Si el usuario introduce más caracteres de los que permite el formato, 4D muestra los últimos caracteres. Por ejemplo, si el formato es:
(###)
y el usuario introduce “FELIZ”, el campo “FELIZ,” muestra:
(LIZ)
El campo en realidad contiene "FELIZ.” 4D acepta y almacena la información, independientemente del formato de salida. No se pierde información.
Los campos de tipo booleano pueden contener uno de dos valores: TRUE o FALSE. Un campo booleano puede mostrarse como un par de botones de opción o como una casilla de selección.
Puede definir la forma y las etiquetas de un campo booleano en las propiedades del campo. Si quiere mostrar sólo los botones o casillas de selección y no el nombre del campo, puede borrar la etiqueta del campo en el formulario.
La apariencia de campos booleanos se define utilizando la lista desplegable "Mostrar como" en el tema “Apariencia”. Una vez haya seleccionado Botón de opción de esa lista, puede introducir las etiquetas para cada valor en las áreas Texto si Verdadero y Texto si Falso del tema “Mostrar”.
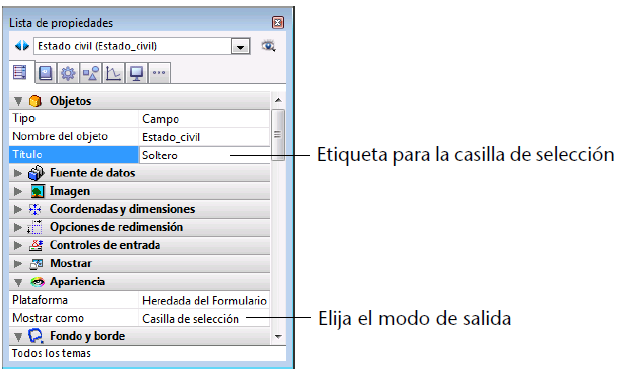
Los botones se muestran en el editor de formularios uno junto al otro como se muestra en la siguiente imagen.

Si utiliza etiquetas con iniciales diferentes, puede seleccionar el botón de opción escribiendo la letra inicial durante la entrada de datos. Por ejemplo, puede presionar “M” para seleccionar Masculino o “F” para seleccionar Femenino cuando el campo está seleccionado.
Las reglas siguientes aplican cuando el campo se utiliza para el almacenamiento de datos: si el primer botón está seleccionado, el campo es verdadero; si el segundo botón está seleccionado, el campo es falso. El campo es falso por defecto.
Seleccione la opción Casilla de selección de la lista “Mostrar como” en el tema “Apariencia”. Una vez haya seleccionado esta opción, se despliega un área de entrada “Titulo” en el tema “Objetos”. Esta es el área de entrada en la cual se introduce la etiqueta de la casilla de selección. Por defecto, el nombre del campo es el nombre de la etiqueta.
Las siguientes reglas aplican cuando el campo se utiliza para almacenar información: si la casilla de selección está seleccionada, el campo es Verdadero; si la casilla de selección no está seleccionada, el campo es Falso. El campo es Falso por defecto.
Durante ejecución, este campo se muestra como una casilla de selección:
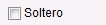
Puede darle un formato de casilla de selección sin etiqueta a un campo booleano introduciendo un espacio en el área Título y definiendo un estilo de borde transparente. En este caso, puede añadir la etiqueta para la casilla de selección como un objeto independiente. Luego puede poner la etiqueta donde quiera, dibujar un rectángulo e insertar referencias dinámicas en la etiqueta (consulte Utilizar las referencias en los textos estáticos). En el siguiente ejemplo, el campo booleano está sobre el objeto de texto.
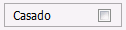
Los formatos imagen controlan la apariencia de las imágenes cuando se muestran o imprimen. Durante la entrada de datos, el usuario siempre introduce imágenes pegándolas desde el portapapeles o arrastrándolas y soltándolas, sin importar el formato de salida. Los formatos de imagen disponibles están en la lista Formato de imágenes de la Lista de propiedades de objetos (tema “Mostrar”).
Las opciones de truncado y de ajuste no afectan la imagen almacenada. El contenido de un campo tipo imagen siempre se guarda. Sólo la visualización de la imagen en un formulario en particular se ve afectada por el formato de salida.
Los formatos de ajustado hacen que 4D redimensione la imagen para ajustarla a las dimensiones del área del campo.
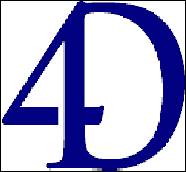
El formato Truncado (centrado) hace que 4D centre la imagen en el campo y trunque los bordes que no se ajustan dentro del área del campo. 4D trunca igualmente cada esquina y de arriba a abajo.
El formato Truncado (No centrado) hace que 4D ubique la parte superior izquierda de la imagen en la esquina superior izquierda del campo y trunca todas las partes que salgan del borde del área del campo. 4D trunca de derecha y parte superior.
Nota: cuando el formato de imagen está Truncado (no centrado), es posible añadir barras de desplazamiento al área del campo o de la variable. Para mayor información, consulte Barras de desplazamiento.
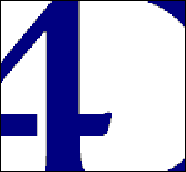
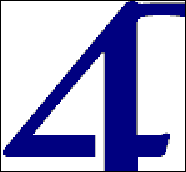
Truncado centrado Truncado no centrado
Cuando utiliza Ajustado (Proporcional), la imagen se reduce proporcionalmente por todos los lados para que se ajuste al área creada para la imagen. La opción de Ajustado centrado (Proporcional) hace lo mismo, pero centra la imagen en el área de la imagen.
Si la imagen es más pequeña que el área definida en el formulario, la imagen no se modificará. Si la imagen es más grande que el área definida en el formulario, la imagen se reduce proporcionalmente. Como la imagen se reduce proporcionalmente, no aparece distorsionada.
Si ha aplicado el formato Imagen proporcional centrada, la imagen se centra en el área del campo:
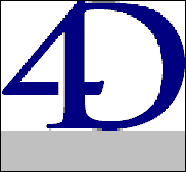
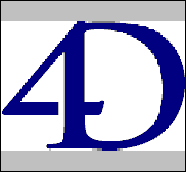
Ajustado (proporcional) Ajustado proporcional centrado
El formato imagen sobre fondo hace que la imagen sea transparente. Todos los objetos ubicados detrás de la imagen tales como campos o variables son visibles a través de la imagen.
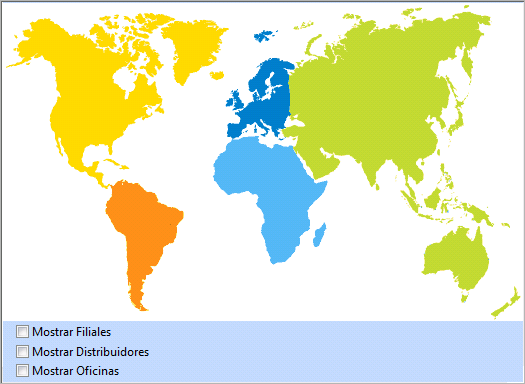
Nota: si imprime imágenes con este formato, se imprimirán como bitmaps.
Cuando un campo tipo imagen está en este formato, el usuario puede mover la imagen dentro del campo imagen arrastrándola. 4D recuerda la posición del objeto sobre el fondo. La siguiente imagen muestra un formulario que incluye una imagen con el formato Sobre fondo.
Cuando el área que contiene una imagen con el formato Repetido se agranda, la imagen no se deforma pero se repite tantas veces como sea necesario para llenar el área completamente.
 ->
-> 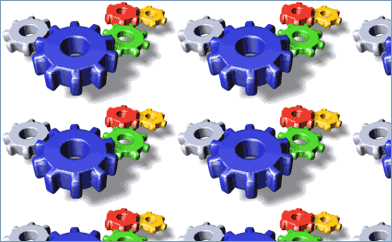
Si el campo se reduce a un tamaño menor que la imagen original, la imagen se trunca (no centrada).
Producto: 4D
Tema: Propiedades de los objetos activos
ISO8601
Manual de Diseño ( 4D v16)
Manual de Diseño ( 4D v16.1)
Manual de Diseño ( 4D v16.3)









