4D v16.3
Editeur d'infobulles
- 4D - Mode Développement
-
- Infobulles
-
- Présentation
- Editeur d'infobulles
 Editeur d'infobulles
Editeur d'infobulles
L'éditeur d'infobulles vous permet de créer et de tester des infobulles que vous pourrez ensuite associer aux objets de la base.
Pour afficher l'éditeur, cliquez sur le bouton Infobulles dans la boîte à outils de 4D :
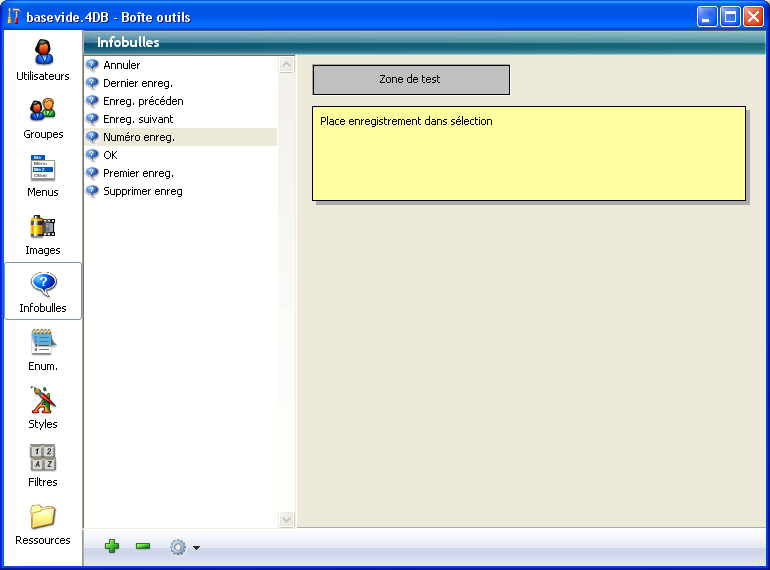
- La liste de gauche contient les noms des infobulles déjà créées. L'éditeur contient les infobulles générées automatiquement par l’Assistant de création de formulaires ou pour les formulaires par défaut.
- La zone grise est la zone de test des infobulles
- La zone jaune est la zone de saisie et d’affichage du texte des infobulles
Pour créer une infobulle dans l'éditeur d'infobulles :
- Cliquez sur le bouton d’ajout
 ou choisissez la commande Ajouter dans le menu contextuel de la liste (clic droit dans la zone de liste).
ou choisissez la commande Ajouter dans le menu contextuel de la liste (clic droit dans la zone de liste).
Un nouvel élément, nommé par défaut “Message n°1”, est ajouté à la liste. - (Facultatif) Modifiez le nom de l’infobulle.
Le nom de l’infobulle est utilisé pour la référencer dans l’application, il n’apparaît pas pour l’utilisateur. Vous pouvez utiliser jusqu’à 15 caractères.
Vous pourrez modifier ce nom par la suite en maintenant enfoncée la touche Alt (sous Windows) ou Option (sous Mac OS) avant de cliquer sur le nom de l’infobulle afin de le rendre éditable. Vous pouvez également utiliser la commande Renommer du menu contextuel ou le menu d’options de la zone de liste.
Si vous ne modifiez pas le nom par défaut, 4D créera des infobulles nommées par défaut Message n°2, Message n°3 et ainsi de suite.
Note : Les messages d’aide saisis directement dans la Liste des propriétés ne sont pas ajoutés à la liste des infobulles.
La liste des messages est classée par ordre alphabétique. Lorsque vous ajoutez de nouveaux messages d’aide, le contenu de la liste est automatiquement réordonné. - Appuyez sur la touche Tabulation ou cliquez dans la zone de saisie des messages et inscrivez le message d’aide.
Vous pouvez saisir jusqu’à 255 caractères. Vous pouvez utiliser des références dynamiques mais pas de références XLIFF (cf. section Utiliser des références dans les textes statiques). A noter que les références dynamiques de type variable ou champ ne sont pas affichables dans la zone de test de l’éditeur. - (Facultatif) Testez l’affichage de l’infobulle en plaçant le curseur de la souris au-dessus de la zone de test, sans cliquer.
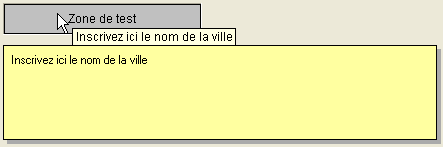
Vous pouvez ainsi visualiser l’affichage du message d’aide tel qu’il apparaîtra dans la base. - Si vous souhaitez créer une autre infobulle, cliquez de nouveau sur le bouton
 ou sélectionnez la commande Ajouter dans le menu contextuel de la zone de liste (clic droit).
ou sélectionnez la commande Ajouter dans le menu contextuel de la zone de liste (clic droit).
OU
Si vous souhaitez créer une nouvelle infobulle basée sur un message existant, sélectionnez-le et utilisez la commande Dupliquer du menu contextuel ou du menu d’options de la zone de liste.
Vous pouvez modifier toute infobulle en la sélectionnant et en changeant son contenu. Appuyez sur la touche Tabulation ou cliquez en-dehors de la zone pour valider vos modifications.
Vous pouvez supprimer toute infobulle en la sélectionnant et en cliquant sur le bouton de suppression  ou en choisissant la commande Supprimer dans le menu contextuel de l’éditeur.
ou en choisissant la commande Supprimer dans le menu contextuel de l’éditeur.
Produit : 4D
Thème : Infobulles
4D - Mode Développement ( 4D v16)
4D - Mode Développement ( 4D v16.1)
4D - Mode Développement ( 4D v16.3)









