4D v16.3
カスタムウォッチエリア
 カスタムウォッチエリア
カスタムウォッチエリア
メソッド連鎖エリアのすぐ下にあるのは、カスタムウォッチエリアです。このエリアは、式を評価するために使用します。フィールド、変数、ポインタ、演算、組み込み関数、カスタム定義関数等、値を戻すものなら何でも、どのようなタイプの式でも評価できます。
テキスト形式で表示できる式であれば、どのような式でも評価することができます。ピクチャやBLOBのフィールドおよび変数は表示できません。しかし、デバッガは、配列やポインタを階層リストを使用して表示することができます。BLOBの内容を表示するには、BLOB to textのようなBLOBコマンドを使用してください。
次の例では、2つの変数、1つのフィールドポインタ変数、4D関数の結果、演算の項目等が表示されています。
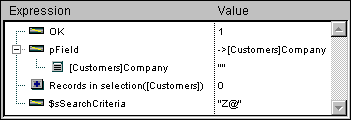
次のようにカスタムウォッチエリアに式を追加して、評価することができます:
空の式を作成するには、カスタムウォッチエリアの任意の空いているスペースをダブルクリックします。すると、新しい式が追加された後、編集モードになり、編集することができます。結果を返す形式の4Dフォーミュラ(変数、フィールド、関数、演算式など)を入力できます。
フォーミュラを入力した後、enterまたはreturnキーを押して(またはエリアの任意の位置をクリックして)、式を評価します。
式を変更するには、その式をクリックして選択し、再びクリックすると(またはテンキー上のenterを押す)編集モードになります。
式が必要でなくなった場合には、その式をクリックして選択し、Backspaceまたはdeleteキーを押します。
警告: 式を変更した時、後に続くメソッドの実行に影響することに注意してください。特にシステム変数(例えばOK変数)の変更には注意してください。
式を入力し、編集する場合には、カスタム・ウォッチエリアのコンテキストメニューを使用すると、4Dのフォーミュラエディタにアクセスできて便利です。実際には、このコンテキストメニューには、他にもオプションがあります。
このメニューを表示するには、マウスの右ボタンを使用して、カスタムウォッチエリアの任意の場所をクリックする。
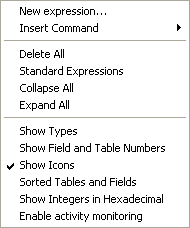
- 新規式:新しい式を入力し、(以下の図のような)4Dのフォーミュラエディタを表示して、新しい式を編集できるようにします。
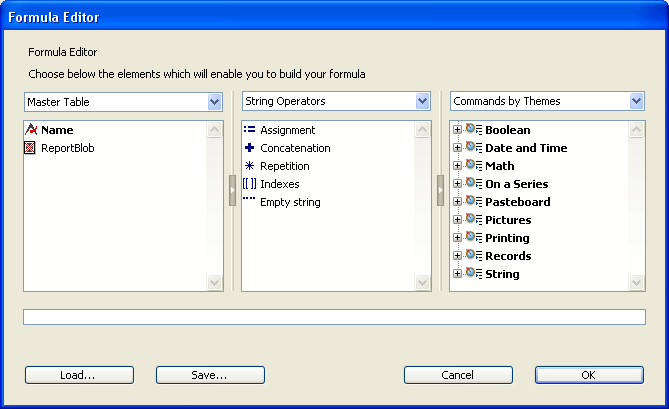
フォーミュラエディタに関する詳細は、4D Design Referenceを参照してください。
- コマンド挿入:この階層メニュー項目は、フォーミュラエディタを使用せずにコマンドを新しい式として挿入するためのショートカットです。
- すべて削除:現在あるすべての式を削除します。
- 標準の式: 式エリアのオブジェクトリストをコピーします。
- すべて縮める/すべて拡げる:階層型リストを使用して評価が実行されたすべての式(ポインタ、配列等)を縮小、または拡大します。
- タイプ表示:(適切な場合に)各オブジェクトのオブジェクトタイプを表示します。
- フィールド&テーブル番号表示:フィールドおよびテーブルのそれぞれのフィールド番号、テーブル番号を表示します。TableやFieldを使用してテーブル番号やフィールド番号、ポインタを用いた作業を行っている場合、このオプションは非常に便利です。
- アイコン表示:各オブジェクトのオブジェクトタイプを示すアイコンを表示します。表示速度を速くするために、このオプションをオフにすることもできます。その代わりにタイプ表示オプションを使用することも出来ます。
- テーブル&フィールド並べ替え:テーブルおよびフィールドをそれぞれ対応するリストの中で強制的にアルファベット順に表示します。
- 整数を16進数で表示:通常、数字は10進法で表示されます。このオプションを使用すると、数字が16進法表記で表示されます。
注:数値を16進法で入力するには、0x(ゼロの後にx)とタイプし、その後に16進数を続けます。 - 動作状況モニタリングを有効にする: モニタした動作状況情報を表示します (ウォッチエリアを参照)。
プロダクト: 4D
テーマ: デバッグ
ランゲージリファレンス ( 4D v16)
ランゲージリファレンス ( 4D v16.1)
ランゲージリファレンス ( 4D v16.2)
ランゲージリファレンス ( 4D v16.3)









