4D v14
Gleichzeitig mit 4D Server arbeiten
 Gleichzeitig mit 4D Server arbeiten
Gleichzeitig mit 4D Server arbeiten
Arbeiten Sie das Lernprogramm unter Windows durch, können Sie diese Server-Datenbank ohne Änderungen auf Macintosh verwenden. Arbeiten Sie das Lernprogramm auf Macintosh durch, können Sie diese Server-Datenbank ebenfalls ohne Änderungen unter Windows verwenden.
Melden Sie für diesen Lernschritt je ein remote 4D für Windows und für Mac OS an. Sobald Sie angemeldet sind, wird im 4D Server Verwaltungsfenster ein zweiter Benutzer eingetragen:
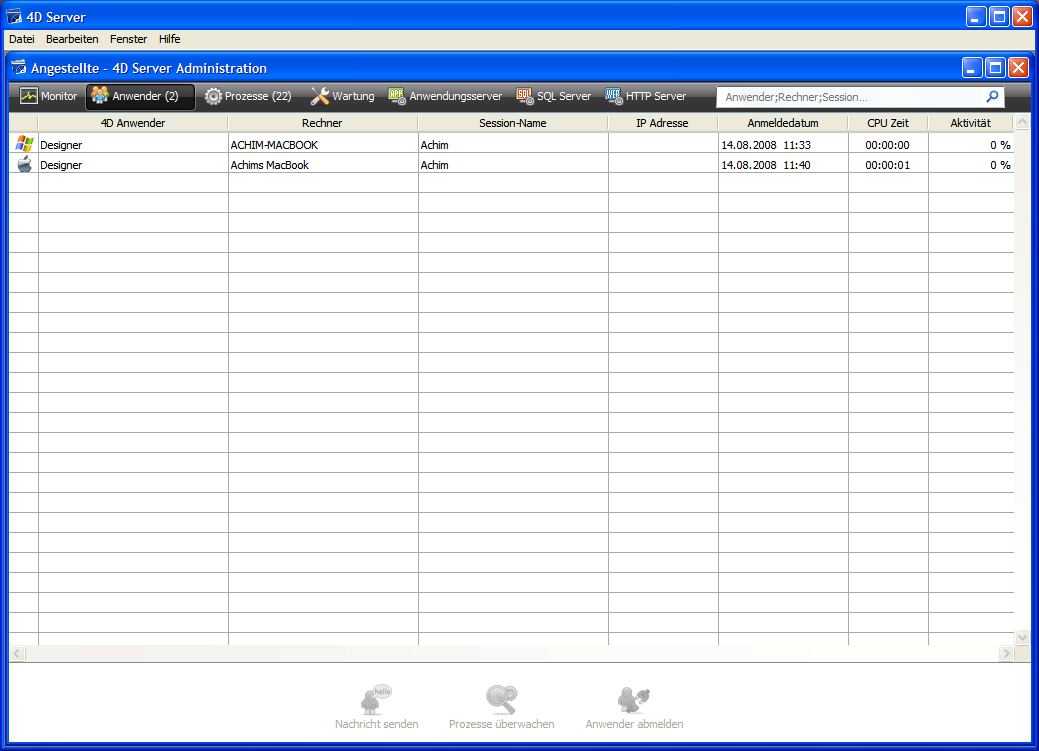
Sie können auf jeder Arbeitsstation sofort alles verwenden, was Sie auf der anderen Plattform eingerichtet haben.
Die Designumgebung des remote Rechners unter Windows sieht folgendermaßen aus:
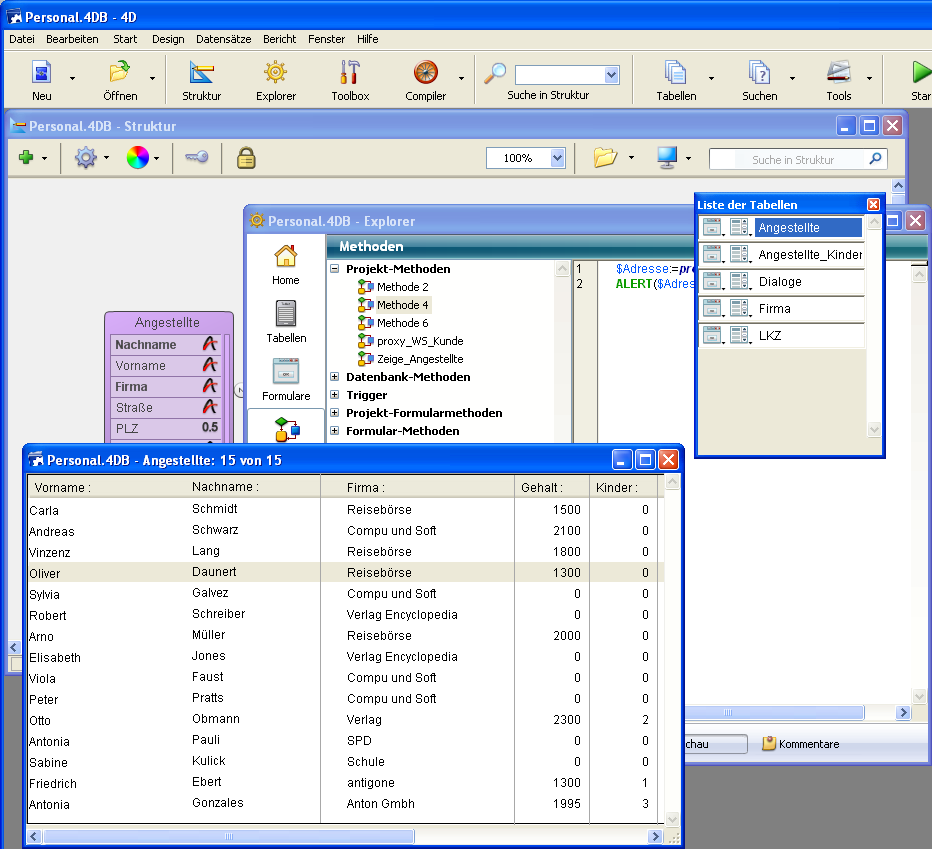
Alle Datensätze und Methoden stehen zur Verfügung.
1. Wechseln Sie auf dem ersten remote Rechner in den Modus Anwendung testen und wählen im Menü Angestellte den Befehl Suchen. Suchen Sie nach den Datensätzen mit dem Kriterium "Firma ist gleich Compu und Soft".
2. Wiederholen Sie denselben Vorgang für den zweiten remote Rechner.
Sie erhalten auf beiden Rechnern dieselbe Liste.
3. Doppelklicken Sie auf dem ersten Rechner auf den Datensatz “Andreas Schwarz”.
4. Wiederholen Sie denselben Vorgang für den zweiten Rechner.
4D Server aktiviert den eingebauten Mechanismus zum Sperren von Datensätzen. Sie erhalten die Meldung, dass der Datensatz bereits benutzt wird:
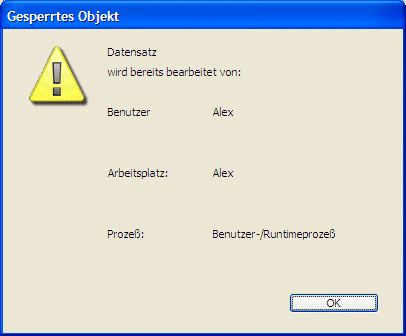
Sie können diesen Datensatz aber im Lesemodus öffnen, d.h. Sie können ihn anzeigen, jedoch nicht ändern.
5. Ändern Sie auf dem ersten Rechner den Vornamen um in “Michael” und bestätigen Sie Ihre Änderungen.
Auf dem Bildschirm erscheint die aktualisierte Liste:
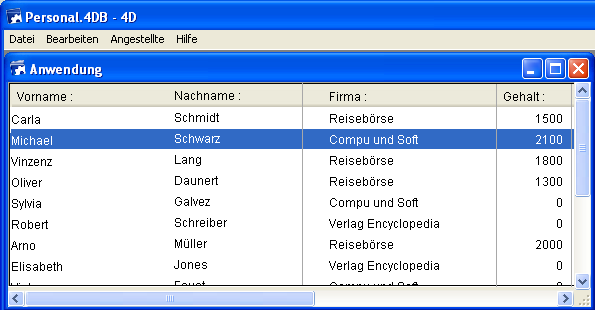
6. Annullieren Sie auf dem zweiten Rechner die Anzeige des Datensatzes im Eingabeformular. Auf dem Bildschirm erscheint ebenfalls die aktualisierte Liste:
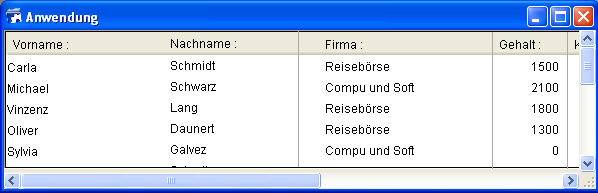
4D Server ist Daten- und Anwendungsserver zugleich. Das bedeutet folgendes:
1. Drücken Sie auf der zweiten Arbeitsstation die Escape-Taste und wählen Sie im Menü Modus den Befehl Zurück zur Designumgebung.
2. Wiederholen Sie diesen Vorgang auf dem ersten Rechner.
3. Wählen Sie auf der ersten Arbeitsstation im Menü Design den Befehl Explorer>Formular.
Auf dem Bildschirm erscheint das Explorer-Fenster.
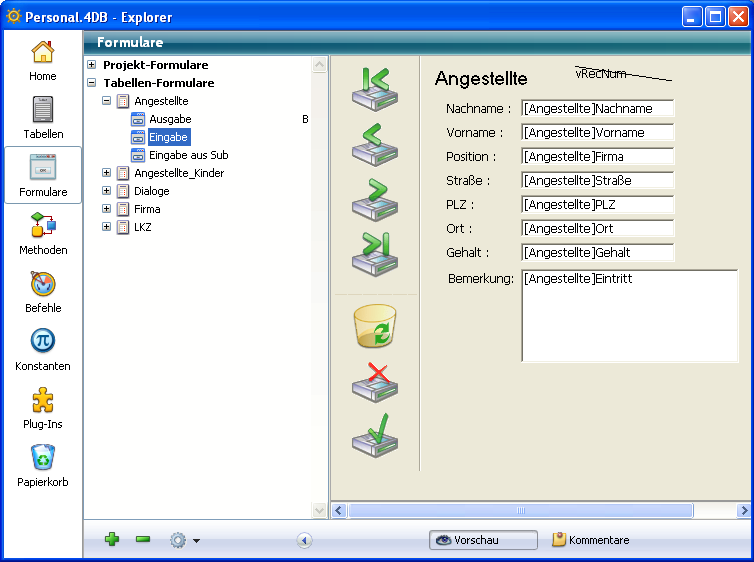
4. Wählen Sie das Tabellenformular und erweitern Sie die Tabelle [Angestellte].
5. Doppelklicken Sie auf das Eingabeformular und klicken auf die Schaltfläche Bearbeiten.
Auf dem Bildschirm erscheint folgendes Fenster:
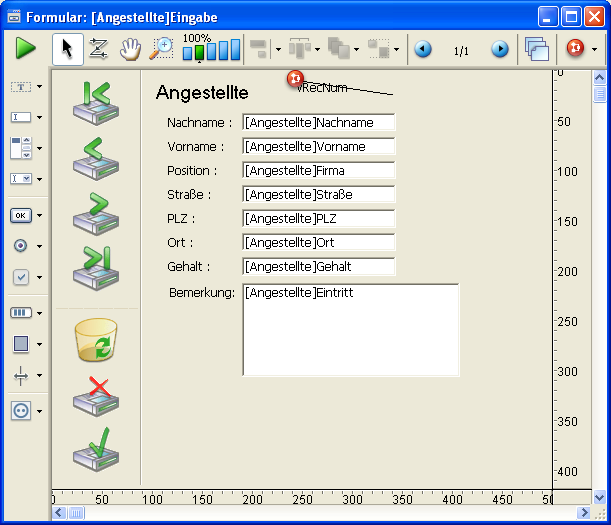
6. Wiederholen Sie diesen Vorgang auf dem zweiten Rechner.
Da dieses Formular bereits auf der ersten Arbeitsstation im Bearbeitungsmodus geöffnet ist, sperrt 4D Server diesen Vorgang. Sie erhalten folgende Meldung:

Sie können dieses Formular auf der zweiten Arbeitsstation zwar nicht bearbeiten, jedoch Objekte auswählen und in andere Formulare einsetzen.
Das Schloss in der Ecke oben rechts weist darauf hin, dass Sie keine Änderungen vornehmen können.
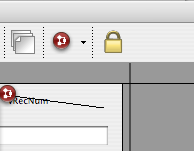
7. Wählen Sie auf der ersten Arbeitsstation die Bezeichnung "Name" links neben der Tabelle [Angestellte].
8. Wählen Sie im Menü Objekt>Farbe in der Farbpalette einen roten Farbton, um dieses Objekt rot einzufärben.
9. Wählen Sie im Menü Datei/Ablage den Befehl Speichern Formular [Angestellte]Eingabe.
10. Schließen Sie das Formular auf der zweiten Arbeitsstation und öffnen es wieder, um es neu zu laden.
Auf dem Bildschirm erscheint nun das Formular mit den Änderungen, die Sie auf der ersten Arbeitsstation gemacht haben.
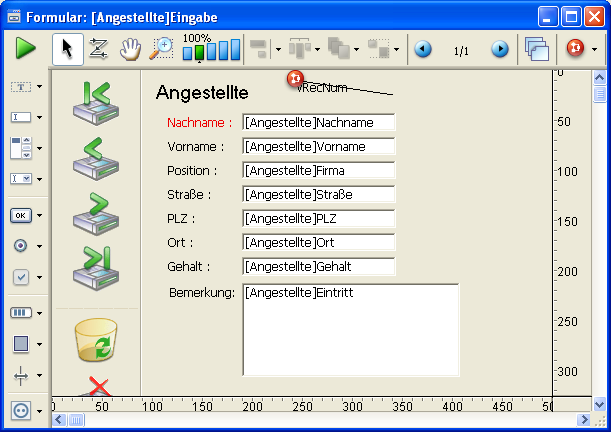
Wie Sie sehen, können mit 4D Server mehrere Benutzer gleichzeitig an derselben Datenbank arbeiten!
4D Server informiert nicht nur die Arbeitsstationen, wenn mehrere Benutzer gleichzeitig auf denselben Datensatz oder dasselbe Objekt zugreifen wollen, sondern auch wenn der Server abgeschaltet wird.
1. Beide Arbeitsstationen bleiben an die Server-Datenbank angeschlossen. Wählen Sie auf dem Server-Rechner unter Windows im Menü Datei, auf Mac OS im Menü 4D Server den Befehl Beenden.
Auf dem Bildschirm erscheint folgender Dialog:
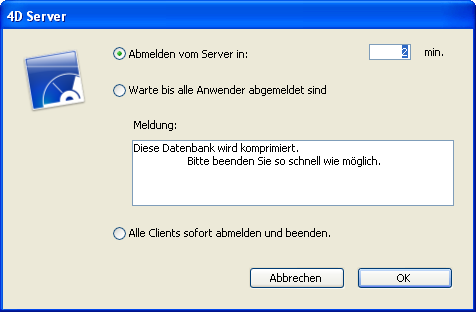
2. Klicken Sie auf die Schaltfläche OK.
Die beiden Arbeitsstationen erhalten unmittelbar darauf die Meldung, dass der Server abgeschaltet wird. Legt ein Benutzer gerade einen neuen Datensatz an, bleibt ihm genügend Zeit, die Eingabe zu beenden und zu sichern.

Sie können beim Abschalten des Servers auch die Option “Warte bis alle Anwender abgemeldet sind" verwenden.
3. Während der Server abschaltet, beenden Sie 4D auf den beiden remote Rechnern.
In nur 10 Minuten – außer Sie hatten eine Kaffeepause – haben Sie gelernt, mit 4D Server zu arbeiten:
- Sie haben von Grund auf eine Datenbank erstellt.
- Sie haben eine Tabelle eingerichtet und 4D Server angewiesen, dafür Formulare zu erstellen.
- Sie haben Datensätze angelegt und damit gearbeitet.
- Sie haben Ihre Anwendung mit einer eigenen Menüleiste ausgestattet.
- Sie haben die Server Datenbank unter Windows und auf Macintosh eingesetzt.
- Sie haben den Server abgeschaltet und erneut gestartet.
Schließlich haben Sie zwei eigene Anwendungen erstellt (Windows und Macintosh), obwohl Sie eigentlich nur eine Anwendung entwickelt haben. Außerdem können Sie die Datenbank bei Bedarf auch im lokalen Modus einsetzen. Sie müssen die Datenbank dazu lediglich mit 4D öffnen.
Weitere Informationen zu 4D Server finden Sie in der Einleitung und den nachfolgenden Kapiteln.
Eine vollständige Beschreibung der 4D Umgebung finden Sie in folgenden Handbüchern:
- 4D Designmodus erläutert die Strukturierung und Verwendung von 4D Anwendungen und Datenbanken.
- 4D Programmiersprache beschreibt die Befehle der 4D Programmiersprache. Wollen Sie beispielsweise mehr über 4D Server als Web Server erfahren, lesen Sie den Abschnitt Web Server, Überblick.
Produkt: 4D
Thema: 4D Server in 10 Minuten
4D Server Handbuch ( 4D v13)
4D Server Handbuch ( 4D Server v12)
4D Server Handbuch ( 4D v14 R2)
4D Server Handbuch ( 4D v14)
4D Server Handbuch ( 4D v14 R3)
4D Server Handbuch ( 4D Server v14 R4)
Gesplittet : Gleichzeitig mit 4D Server arbeiten ( 4D Server v11 SQL Release 6)







