4D v14
Ein remote 4D an Server Datenbank anmelden
 Ein remote 4D an Server Datenbank anmelden
Ein remote 4D an Server Datenbank anmelden
Dieser Abschnitt beschreibt folgendes:
- Ein remote 4D an die erstellte Server Datenbank anmelden.
- Eine Datenbankstruktur anlegen. Sie lernen auch, Tabellen und Datenfelder in der Datenbank zu erstellen, neue Datensätze einzugeben und bestehende Datensätze zu ändern.
- Einen zweiten Anwender anmelden.
- Gleichzeitig mit zwei remote Clients arbeiten.
Obwohl Sie die Datenbank mit 4D Server erstellt haben (siehe Abschnitt Eine Server Datenbank erstellen), werden alle Änderungen in der Datenbankstruktur sowie der aktuelle Datenbestand auf der Arbeitsstation angezeigt. Dieser Abschnitt beschreibt, wie Sie eine Arbeitsstation an den Server anmelden und von dort aus die Server Datenbank öffnen.
1. Doppelklicken Sie auf das Icon remote 4D.

Hinweis: Für diesen Lernschritt können Sie 4D auf demselben Rechner wie 4D Server installieren.
Starten Sie das 4D Programm zum ersten Mal oder haben Sie die Startup-Parameter nicht geändert, erscheint auf dem Bildschirm der Willkommen-Assistent:
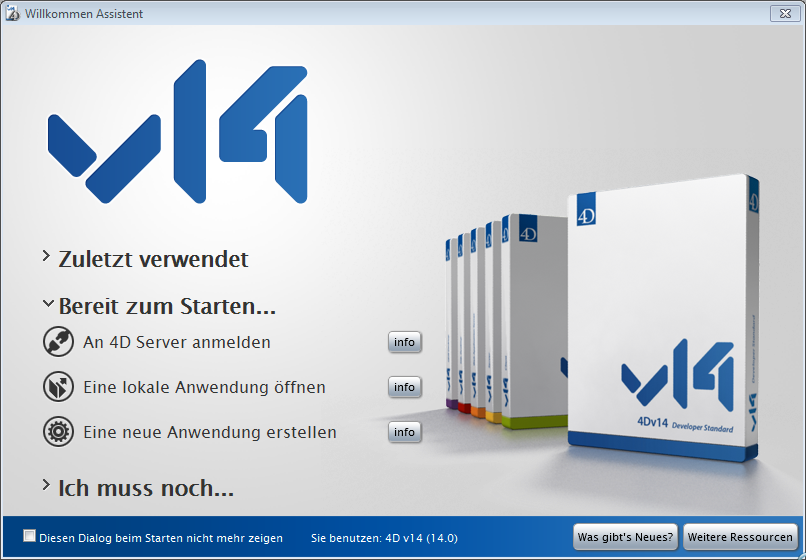
2. Klicken Sie auf die Option "An 4D Server anmelden"
ODER
wenn dieser Dialog nicht erscheint, wählen Sie im Menü Datei/Ablage von 4D den Befehl Öffnen>Remote Anwendung
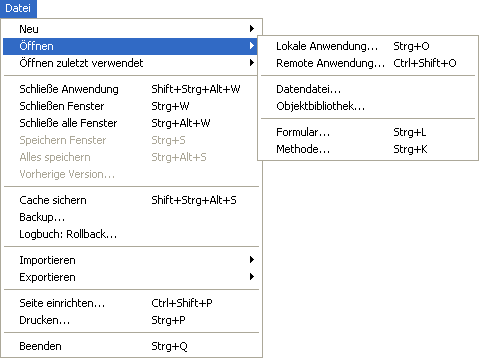
Auf dem Bildschirm erscheint der Anmeldedialog:
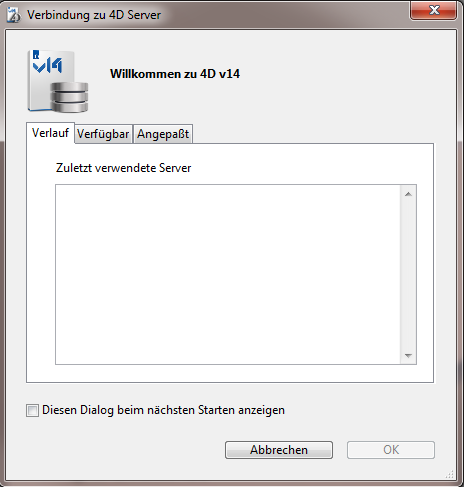
3. Klicken Sie auf die Registerkarte Verfügbar, um die Liste der im Netzwerk veröffentlichten 4D Datenbanken anzuzeigen.
In der Liste sollte die Datenbank Angestellte erscheinen: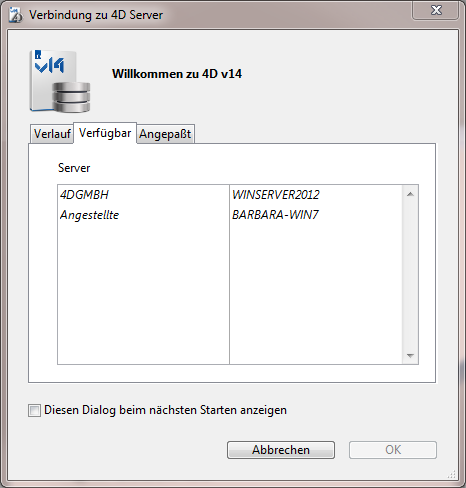
4. Klicken Sie auf den Eintrag in der Liste.
Die Datenbank wird auf der Arbeitsstation in der Designumgebung geöffnet. Sie können sofort mit der Struktur Ihrer Datenbank beginnen.
Erscheint nicht der Name der Datenbank, die Sie soeben mit 4D Server erstellt haben, überprüfen Sie folgende Punkte:
- Läuft 4D Server noch auf dem anderen Rechner?
- Wenn Sie einen zweiten Rechner einsetzen, sind beide Rechner an das Netzwerk angeschlossen?
- Sind die TCP/IP Einstellungen auf beiden Rechnern korrekt?
- Sind Sie noch nicht vertraut mit diesen Dialogfenstern, lesen Sie den Abschnitt Eine Server Datenbank erstellen.
Im Verwaltungsfenster von 4D Server zeigt die Registerkarte in der Leiste am oberen Rand Anwender (1) an. Öffnen Sie die Seite, erscheinen der Anwendername und weitere Angaben.
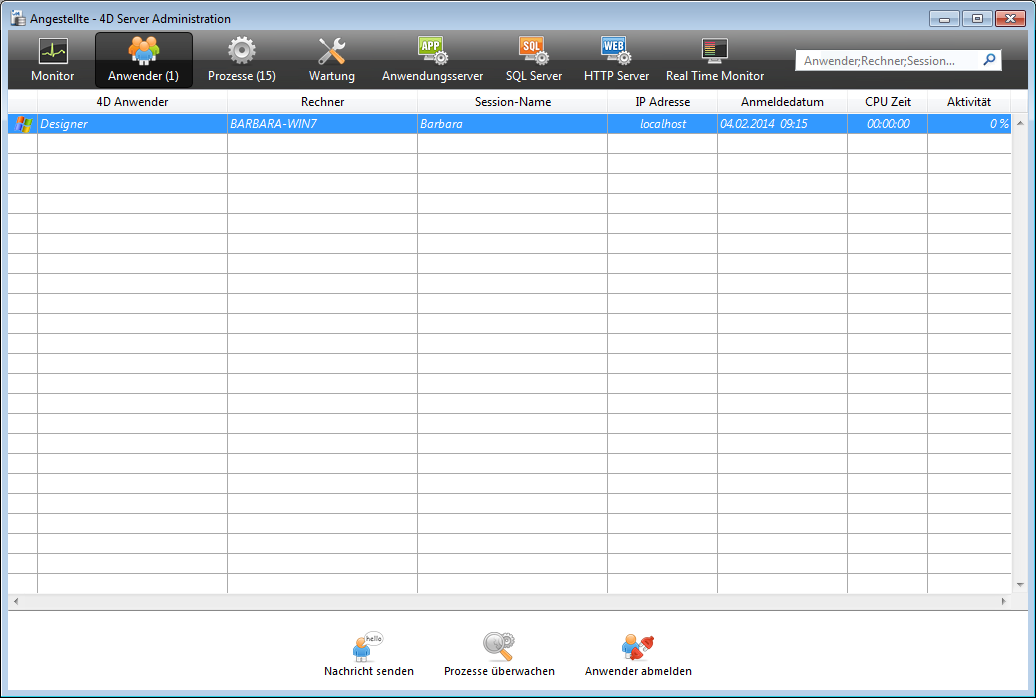
Es laufen neue Prozesse:
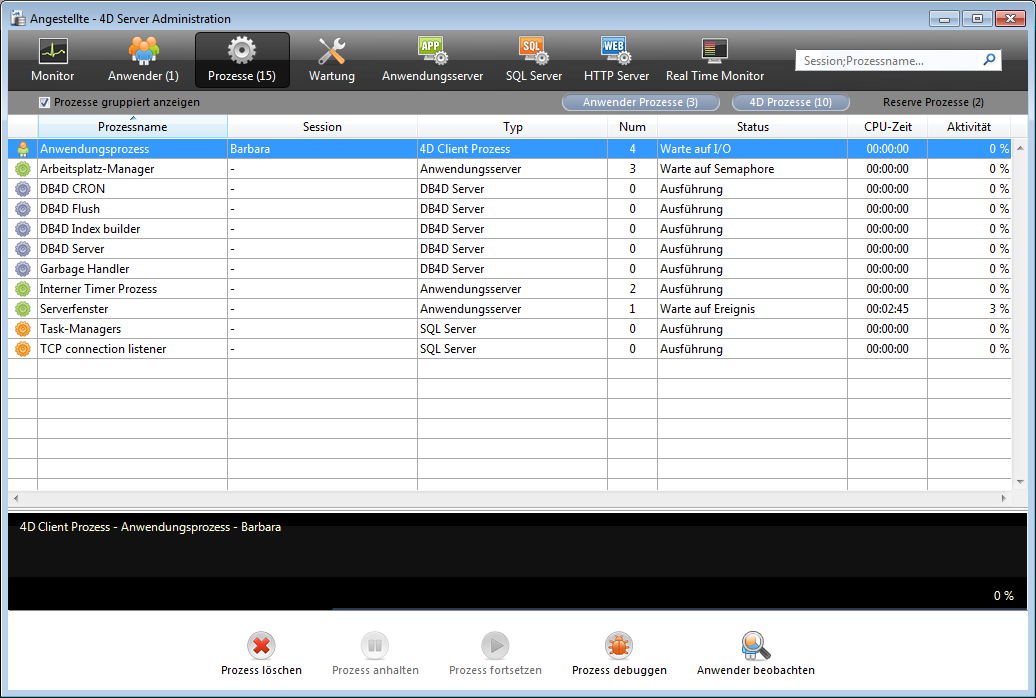
Hinweis: Reserve Prozesse sind standardmäßig ausgeblendet. Sie können am oberen Rand auf Reserve Prozesse klicken, um alle Prozesse anzuzeigen.
Die ersten Prozesse betreffen den Server, sie wurden beim Starten von 4D Server eingerichtet. Die neuen Prozesse betreffen den ersten Benutzer, der sich am Server angemeldet hat:
- Der Anwendungsprozess verwaltet das Fenster zur Anzeige der Datensätze und die Anwendungsumgebung
- Der Design-Prozess verwaltet die Designumgebung
Jeder weitere Benutzer fügt in der Prozessliste mehrere weitere Prozesse hinzu.
Über die Schaltflächen Anwender Prozesse, 4D Prozesse oder Reserve Prozesse und den Suchbereich in der rechten oberen Ecke der Seite können Sie die Liste der angezeigten Prozesse filtern.
Sie sind jetzt angemeldet und können mit der Datenbank arbeiten. Ihnen stehen alle Funktionalitäten von 4D im lokalen Modus zur Verfügung. Als nächstes definieren Sie die Struktur der Datenbank. Gehen Sie dazu zum Abschnitt Die Datenbankstruktur festlegen.
Produkt: 4D
Thema: 4D Server in 10 Minuten
4D Server Handbuch ( 4D v14 R2)
4D Server Handbuch ( 4D v14)
4D Server Handbuch ( 4D v14 R3)
4D Server Handbuch ( 4D Server v14 R4)
Geerbt von : Ein remote 4D an Server Datenbank anmelden ( 4D v13)







