4D v14.3
Suche ausführen
 Suche ausführen
Suche ausführen
Die Suchkriterien definieren Sie im Suchdialogfenster. Sie können es auf zwei Arten aufrufen:
- Klicken Sie in der Werkzeugleiste auf die Lupe

ODER
Wählen Sie im Menü Bearbeiten den Befehl Suche in Struktur.
Das Fenster erscheint auf dem Bildschirm:
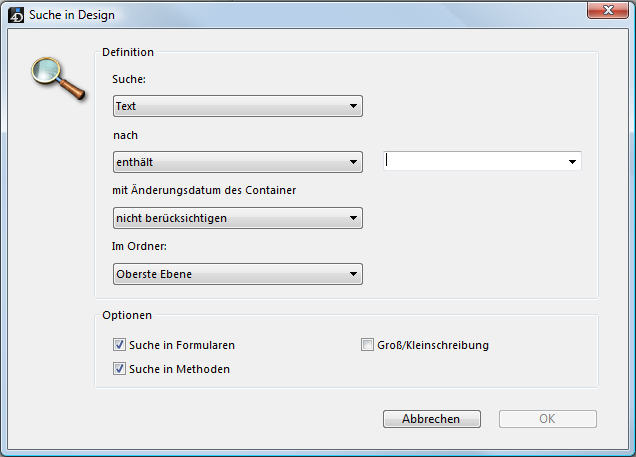
Die Bereiche im Fenster variieren je nach den gewählten Optionen in den DropDown-Menüs. - Richten Sie Ihre Suche mit den verschiedenen Optionen im Bereich "Definition" ein und geben Sie bei Bedarf eine zu suchende Zeichenkette ein.
Die Beschreibung dazu folgt in den nächsten Abschnitten. - Markieren Sie bei Bedarf eine Suchoption, um die Suche einzugrenzen.
Die Beschreibung dazu folgt im Abschnitt “Suchoptionen”. - Klicken Sie auf die Schaltfläche OK oder drücken Sie die Eingabetaste.
Die Suche läuft. Ist sie zu Ende, erscheint ein Fenster mit dem Suchergebnis. Es listet die gefundenen Objekte auf (siehe Abschnitt Suchergebnis).
Hinweis: Sie können eine laufende Suche jederzeit durch Drücken der Esc-Taste unterbrechen.
Haben Sie eine Suche ausgeführt, wird der im Suchbereich eingegebene Wert gespeichert. Er lässt sich dann, wie alle anderen während der Sitzung definierten Werte, in der Combobox auswählen:
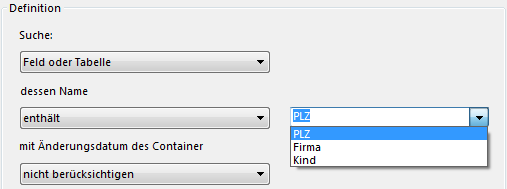
Sie können Suchläufe auch über die Werkzeugleiste der Designumgebung ausführen.
- Wurde während der Sitzung noch keine Suche ausgeführt, können Sie die gewünschte Zeichenkette im Eingabebereich eingeben und dann die Zeilenschaltung oder Eingabetaste drücken. Es wird automatisch eine Suche vom Typ "Text enthält" mit den Standardoptionen ausgeführt.
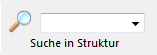
- Wollen Sie eine Suche wiederholen, die während der Sitzung schon einmal ausgeführt wurde, können Sie diese in der Liste zum Scrollen auswählen.

Wurde die Suche über das Suchfenster ausgeführt, wird sie mit den dort gesetzten Optionen durchgeführt.
Die Suche startet unmittelbar. Ist sie zu Ende, erscheint ein Ergebnisfenster, das alle Objekte mit der angegebenen Zeichenkette enthält.
Suchläufe in der Designumgebung können auf einem oder mehreren Suchkriterien basieren.
Im DropDown-Menü Suche können Sie den Elementtyp angeben. Es gibt folgende Möglichkeiten:
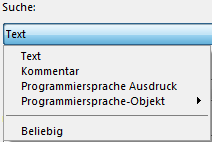
- Text: Damit sucht 4D nach einer bestimmten Zeichenkette in der Designumgebung..
Die Suche wird im Volltextmodus ausgeführt ohne Berücksichtigung des Kontexts. Sie können zum Beispiel nach dem Text
"WARNUNG("Fehlernummer:""+" oder "Schaltfläche27" suchen.
In diesem Modus können Sie nicht das Joker-Zeichen verwenden, denn "@" gilt als Standardzeichen. - Kommentar: Dieser Suchtyp ist ähnlich wie Text, er beschränkt sich jedoch auf den Inhalt von Kommentaren, d.h. Zeilen die mit // beginnen. So können Sie z.B. nach allen Kommentaren suchen, die den String "testen" enthalten.
Hinweis: Das Suchergebnis dieser Suchtypen hängt davon ab, welches Suchkriterium gewählt wurde (siehe Abschnitt Suchkriterium).
- Programmiersprache Ausdruck: Damit suchen Sie nach allen gültigen 4D Ausdrücken. Dabei ist die Gültigkeit ein wichtiges Kriterium, da 4D in der Lage sein muss, den Ausdruck zu prüfen, um danach zu suchen. So wird beispielsweise die Suche nach "[clients" nicht ausgeführt (ungültiger Ausdruck), jedoch nach [clients].
- Diese Option eignet sich insbesondere für Suchen nach zugewiesenen Werten und Vergleichen. Zum Beispiel:
Suche nach "meinevar:=" (Zuweisung)
Suche nach "meinevar=" (Vergleiche)
- Diese Option eignet sich insbesondere für Suchen nach zugewiesenen Werten und Vergleichen. Zum Beispiel:
- Programmiersprache Objekt: Damit können Sie nach einem bestimmten Objekt der Programmiersprache über seinen Namen suchen. 4D kann zwischen folgenden Objekten unterscheiden:
- Projektmethode: Name der Projektmethode, z.B. "M_Hinzu". Diese Suche entspricht zusammen mit dem Kriterium ist exakt dem Kontextmenü Suche Referenzen des Methodeneditors (siehe Abschnitt ).
- Formular: Formularname, z.B. "Eingabe". Der Befehl sucht in Projekt- und Tabellenformularen
- Feld oder Tabelle: Name einer Tabelle bzw. eines Feldes, z.B. "Kunden".
- Variable: Variablenname, z.B. "$meinevar".
- 4D Konstante: Konstantenname, z.B. "Is Picture"
- Text in Anführungszeichen: Fester Text, d.h. jeder Wert, der im Code-Editor in Anführungszeichen steht oder in Textbereiche des Formulareditors eingefügt wird (statischer Text oder Gruppenboxen). So ist beispielsweise die Suche nach "Martin" erfolgreich bei einem Code mit folgender Zeile:
QUERY ([Kunden];[Kunden]Name="Martin") - Befehl: 4D Befehlsname, z.B. "Alert".
- Plug-In Befehl: Befehl eines Plug-In, das in der Anwendung installiert ist, z.B. "WR Find".
- Beliebig: Damit können Sie eine Suche nach allen Objekten der
Designumgebung ausführen. In diesem Fall ist nur das DropDown-Menü Änderungsdatum verfügbar. Ein typisches Beispiel ist die Suche nach "allen Objekten, die heute geändert wurden".
Im 2. DropDown-Menü (es lautet je nach Suchtyp nach, das ist oder dessen Name) definieren Sie, auf welche Art nach dem eingegebenen Wert gesucht wird. Es variiert je nach dem Element, das im 1. DropDown-Menü eingetragen wurde.
- Suchoptionen für Text oder Kommentar:
- enthält: Sucht in allen Texten der Designumgebung nach dem angegebenen String. Die Suche nach "var" findet "meinevar", "Variable1" oder "eineVariable".
- enthält ganzes Wort: Sucht in allen Texten der Designumgebung nach dem String als ganzes Wort. Die Suche nach "var" findet nur, was exakt zutrifft. Sie findet z.B. nicht "meinevar", jedoch "var:=10" oder "ID+var", da die Symbole : oder + Worttrenner sind.
- beginnt mit / endet mit: Sucht nach dem String am Anfang oder Ende des Wortes (Suche nach Text) bzw. am Anfang oder Ende der Kommentarzeile (Suche nach Kommentar). Die Suche "Text endet mit" findet für "var" auch den String "meinevar".
- Suchoptionen für Programmiersprache Objekt: Dieses Menü bietet Standardoptionen ähnlich wie in früheren 4D Versionen (ist exakt, enthält, startet mit, endet mit). Beachten Sie, dass Sie den Joker (@) zum Suchen mit ist exakt verwenden können (gibt alle Objekte des angegebenen Typs zurück).
Dieses Menü grenzt die Suche über das Erstellungs-/Änderungsdatum des Containers ein (z.B. die Methode, welche die gesuchte Zeichenkette enthält). Es enthält die standardmäßigen Kriterien für Datum (ist, ist vor, ist nach, ist nicht) sowie verschiedene Optionen, über die Sie rasch einen bestimmten Suchzeitraum definieren können:
- ist heute: Die Suche beginnt ab Mitternacht (00:00 h) des aktuellen Tages.
- ist seit gestern: Die Suche enthält den aktuellen und den vorigen Tag.
- ist diese Woche: Die Suche beginnt am Montag der aktuellen Woche.
- ist dieser Monat: Die Suche beginnt am 1. Tag des aktuellen Monats.
Das DropDown-Menü "Im Ordner" beschränkt die Suche auf einen bestimmten Ordner. Standardmäßig ist die Option "Oberste Ebene" definiert, d.h. die Suche erfolgt in allen Ordnern.
Hinweis: Ordner für Objekte werden im Explorer auf der Seite Home angelegt.
Über die folgenden Optionen können Sie Ihre Suchläufe beschleunigen:
- Suche in Formularen: Ist diese Option nicht markiert, läuft die Suche in der Datenbank mit Ausnahme von Formularen und Formularnamen.
- Suche in Methoden: Ist diese Option nicht markiert, läuft die Suche in der Datenbank mit Ausnahme von Methoden und Methodennamen.
- Groß/Kleinschreibung: Ist diese Option markiert, berücksichtigt die Suche Klein- und Großschreibung in den angegebenen Zeichenketten. Geben Sie z.B. “MyVar” an, findet 4D nicht “myVar”.
Eine effiziente Suche ergibt sich aus einer klugen Kombination der verschiedenen Suchkriterien. Um zu zeigen, wie Suchläufe in 4D arbeiten, hier ein paar typische Beispiele mit der dazugehörigen Konfiguration.
- Suche nach allen Stellen, wo ein Wert direkt der Variablen vTInit zugewiesen wurde:
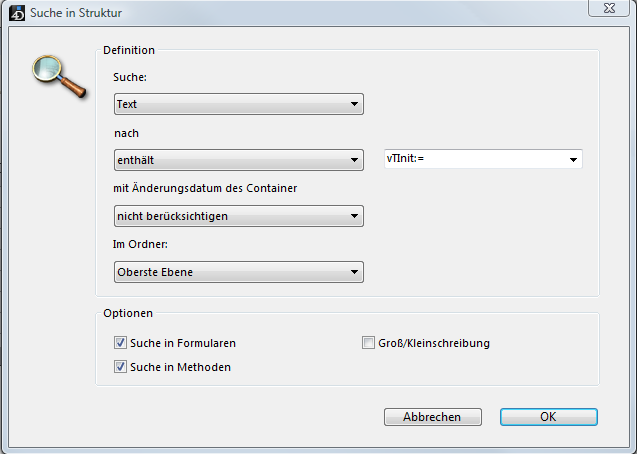
- Suche nach allen Referenzen auf das Eingabeformular der Tabelle [Kunden]:
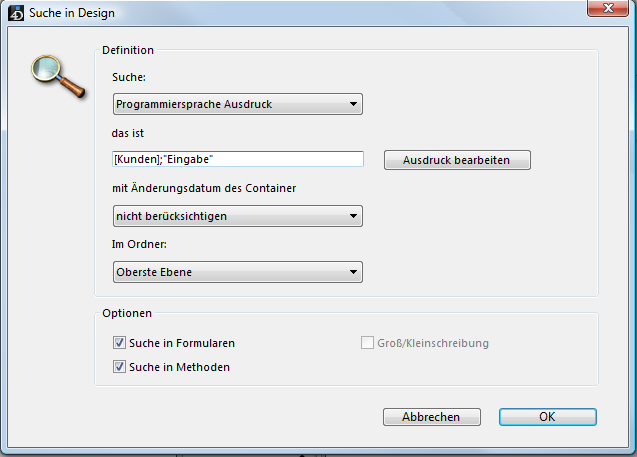
- Suche nach Aufrufen aller Methoden, deren Name mit "HR_" beginnt:
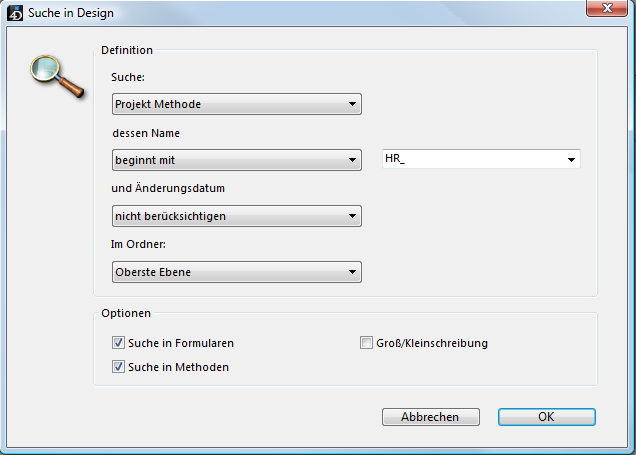
- Zeige alle Variablen der Anwendung:
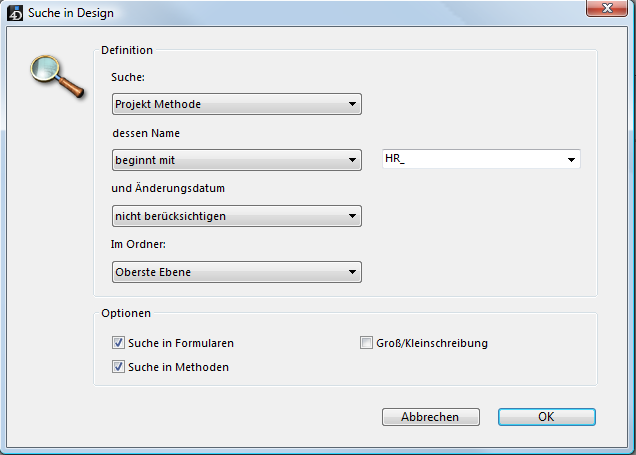
- Suche nach dem Wort "Designer" in den Kommentaren, die diese Woche geschrieben wurden:
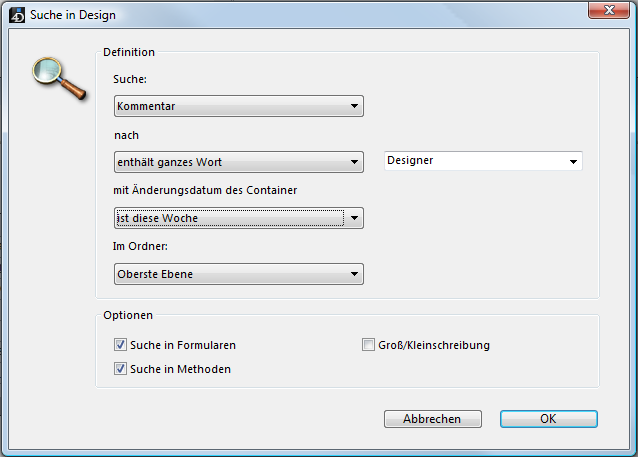
Produkt: 4D
Thema: Suchen und Ersetzen in der Struktur
4D Designmodus ( 4D v14 R2)
4D Designmodus ( 4D v12.4)
4D Designmodus ( 4D v13.4)
4D Designmodus ( 4D v14 R3)
4D Designmodus ( 4D v14.3)
4D Designmodus ( 4D v14 R4)







