4D v14.3
Efectuar una búsqueda
 Efectuar una búsqueda
Efectuar una búsqueda
Especifique sus criterios de búsqueda en la ventana "Buscar en Diseño". Para hacerlo:
- Haga clic en el botón en forma de lupa
 en la barra de herramientas de 4D.
en la barra de herramientas de 4D.
O
Elija el comando Buscar en Diseño... del menú Edición.
Aparece la ventana de búsqueda:
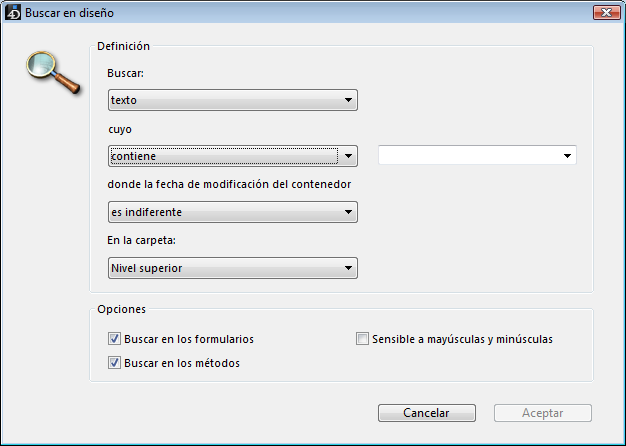
Las áreas de esta ventana varían dinámicamente en función de las selecciones realizadas en los menús. - Construya su búsqueda usando los diferentes menús y áreas de entrada del área "Definición" y si es necesario introduzca la cadena de caracteres a buscar.
Estos elementos se describen en las secciones siguientes. - Configure las opciones de búsqueda (si es necesario).
Estas opciones se describen en la sección "Opciones de búsqueda" a continuación. - Haga clic en Aceptar o presione la tecla Intro.
La búsqueda comienza. Cuando haya finalizado, aparece la ventana de resultados listando los objetos que contiene la cadena introducida (ver la sección Ventana de resultados).
Nota: puede interrumpir una búsqueda en cualquier momento presionando la tecla Esc.
Una vez haya efectuado una búsqueda, el valor introducido en el área de búsqueda se guarda en la memoria. Este valor, así como todos los demás valores ingresados durante la misma sesión, se pueden seleccionar desde el combo box:
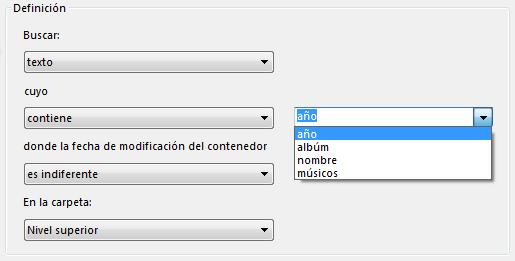
Puede realizar búsquedas utilizando la barra de herramientas del entorno Diseño de 4D.
- Si no se ha realizado ninguna búsqueda durante la sesión, puede introducir la cadena de caracteres a buscar y presionar Retorno de carro o la tecla Intro. Se efectúa automáticamente una búsqueda del tipo "el texto que contiene" con las opciones por defecto.
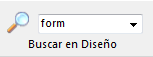
- Si desea repetir una búsqueda efectuada durante la sesión, puede seleccionarla en la lista desplegable.
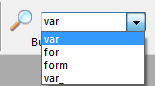
Si la búsqueda se realizó utilizando la ventana Buscar, se efectúa con las opciones definidas en esta ventana.
La búsqueda se inicia inmediatamente. Una vez efectuada la búsqueda, aparece una ventana de resultados, listando todos los objetos que contienen la cadena introducida.
Las búsquedas en el entorno Diseño pueden basarse en uno o más criterios.
Puede especificar el tipo de elemento a buscar usando el menú Buscar. Las siguientes opciones están disponibles:
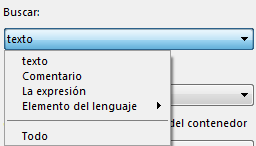
- Texto: en este caso, 4D busca una cadena de caracteres en todo el entorno Diseño.
La búsqueda se realiza en modo de texto sin formato, sin tener en cuenta el contexto. Por ejemplo, puede buscar el texto "ALERTA ("Número de error: "+" o "boton27".
En este modo, no puede utilizar el carácter comodín porque "@" se considera como un carácter estándar. - Comentario: una búsqueda de este tipo equivale a la anterior pero está restringida al contenido de los comentarios en el código (líneas que comienzan por //) y en la ventana del Explorador (ver Utilizar los comentarios). Por ejemplo, puede buscar los comentarios que contengan la cadena "A verificar".
Nota: el resultado final de ambos tipos de búsquedas depende de cómo está configurado el modo de búsqueda (ver el párrafo Modo de búsqueda).
- Expresión lenguaje: permite buscar toda expresión 4D válida, efectuada en modo "contiene". La validez es importante porque 4D debe poder evaluar una expresión para buscarla. Por ejemplo, una búsqueda de la expresión "[clientes" (expresión inválida) no devolverá ningún resultado, mientras que "[Clientes]" es correcta.
- Esta opción es especialmente adecuada para las búsquedas de asignaciones y comparaciones de valores. Por ejemplo:
Búsqueda de "mivar:=" (asignación)
Búsqueda de "mivar=" (comparación)
- Esta opción es especialmente adecuada para las búsquedas de asignaciones y comparaciones de valores. Por ejemplo:
- Elemento del lenguaje: permite buscar un elemento de lenguaje específico por su nombre. 4D distingue entre los siguientes elementos:
- Método proyecto: nombre de método de proyecto, por ejemplo "M_Add". Tenga en cuenta que esta búsqueda (asociada al modo es exactamente) es el equivalente del comando contextual Buscar las referencias en el editor de métodos (ver el párrafo ).
- Formulario: nombre del formulario, por ejemplo, "Entrada". El comando busca entre los formularios proyecto y los formularios tabla.
- Campo o Tabla: nombre de tabla o campo, por ejemplo "Clientes".
- Variable: cualquier nombre de variable, por ejemplo "$mivar".
- Constante 4D: cualquier constante, como "es una imagen".
- Cadena entre comillas: constante texto literal, es decir, cualquier valor dentro de las comillas en el editor de código o insertado en las áreas de texto del editor de formularios (texto estático o un área de grupo). Por ejemplo, una búsqueda de "Martin" obtendrá resultados si su código contiene la línea:
QUERY ([Clientes];[Clientes]Nombre="Martin") - Comando: comando 4D, por ejemplo, "Alerta".
- Plug-in: comando de plug-in instalado en la aplicación, por ejemplo "WR Find".
- Todo: esta opción permite efectuar una búsqueda entre todos los objetos en el entorno Diseño. Sólo el filtro de fecha de modificación está disponible. Utilice esta opción, por ejemplo, para buscar "todos los objetos modificados hoy".
El menú de modo de búsqueda (es decir, que, que es o cuyo nombre, en función del tipo de búsqueda) especifica cómo buscar el valor que se escribe. El contenido de este menú varía según el tipo de elemento a buscar seleccionado en el menú anterior.
- Búsqueda de texto o comentario:
- contiene: busca la cadena entre los textos en el entorno Diseño. La búsqueda de "var" puede encontrar "mivar", "variable1" o "aVariable".
- Contiene la palabra completa: busca la cadena como una palabra completa en todo el texto del entorno Diseño. Los resultados de la búsqueda de "var" sólo incluye ocurrencias exactas. No incluirán "mivar", pero incluirán, por ejemplo, "var:=10" o "ID+var", porque los símbolos: o + son separadores de palabras.
- comienza por / termina en: busca la cadena al principio o al final de la palabra (búsqueda de texto) o al principio o al final de la línea de comentario (búsqueda comentario). En modo "Texto termina en", la búsqueda de "var" encontrará "mivar".
- Búsqueda de elemento de lenguaje: el menú ofrece las opciones estándar (es exactamente, contiene, empieza por, termina en) similares a las ofrecidas en las versiones anteriores de 4D. Tenga en cuenta que puede utilizar el comodín de búsqueda (@), con la opción es exactamente (devuelve todos los objetos del tipo definido).
Este menú restringe la búsqueda con respecto a la fecha de creación/modificación del elemento padre (es decir, por ejemplo, el método que contiene la cadena que se busca). Este menú contiene los criterios de fecha estándar (es igual a, es anterior a, es posterior a, es diferente de), así como varias nuevas opciones que le permiten especificar un período de búsqueda estándar:
- es hoy: periodo que comienza a la medianoche (00:00 h) del día en curso.
- es desde ayer: periodo que incluye el día actual y el anterior.
- es esta semana: período que comienza el lunes de la semana actual.
- es este mes: periodo que comienza el primer día del mes en curso.
Este menú permite restringir la búsqueda a un nivel de carpeta. Por defecto (opción "Nivel superior"), la búsqueda se lleva a cabo en todas las carpetas.
Nota: las carpetas de objetos se definen en la Página Inicio del Explorador.
Puede seleccionar diferentes opciones de búsqueda que le pueden ayudar a acelerar sus búsquedas:
- Buscar en los formularios: cuando esta opción está deseleccionada, la búsqueda global se efectúa por toda la base, excepto en formularios y nombres de formularios.
- Buscar en los métodos: cuando esta opción está deseleccionada, la búsqueda global se efectúa por toda la base, excepto en métodos y en nombres de métodos.
- Sensible a mayúsculas y minúsculas: cuando esta opción está seleccionada, la búsqueda tiene en cuenta cómo se introdujeron los caracteres en la caja de diálogo Buscar. Por lo tanto, si busca “MiVar,” 4D no encontrará “miVar”.
Una búsqueda eficaz resulta de la combinación adecuada de las opciones de los menús de la ventana de búsqueda. Para ilustrar el funcionamiento de la búsqueda en 4D v12, a continuación presentamos algunos ejemplos de búsquedas típicas y cómo configurarlas.
- Búsqueda de todos los lugares donde un valor fue asignado directamente a la variable vTInit:
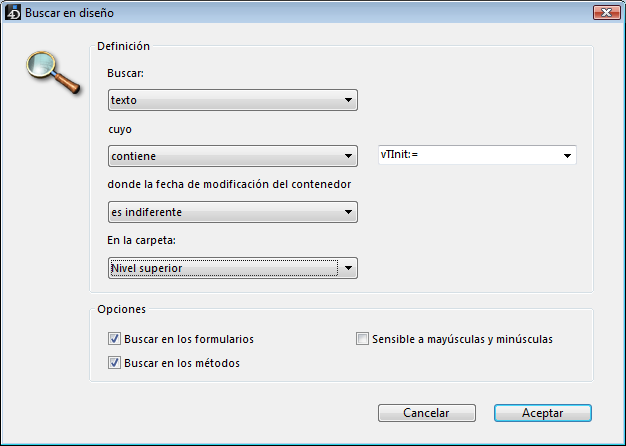
- Búsqueda de las referencias al formulario "Entrada" de la tabla [Clientes]:
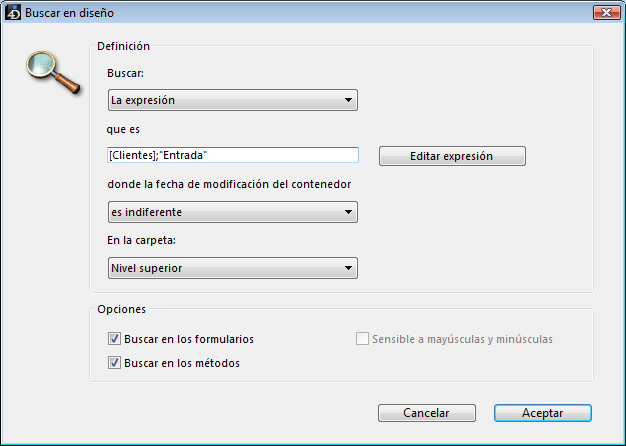
- Búsqueda de la llamadas a los métodos cuyo nombre comienza por "HR_":
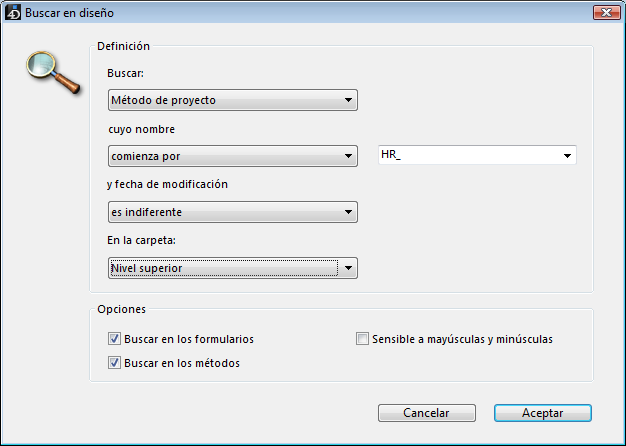
- Lista todas las variables en la base:
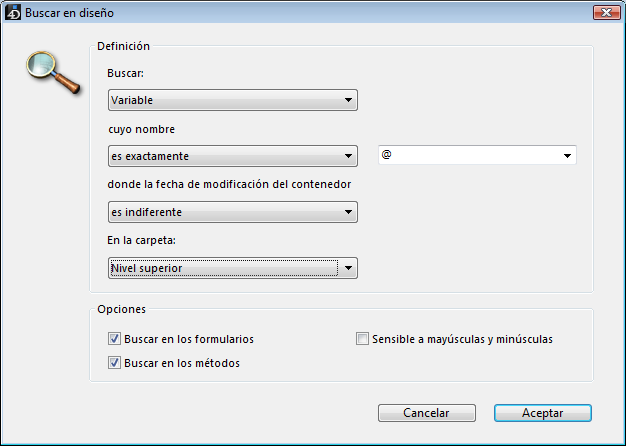
- Búsqueda de la palabra clave "Diseñador" en los comentarios escritos en la semana:
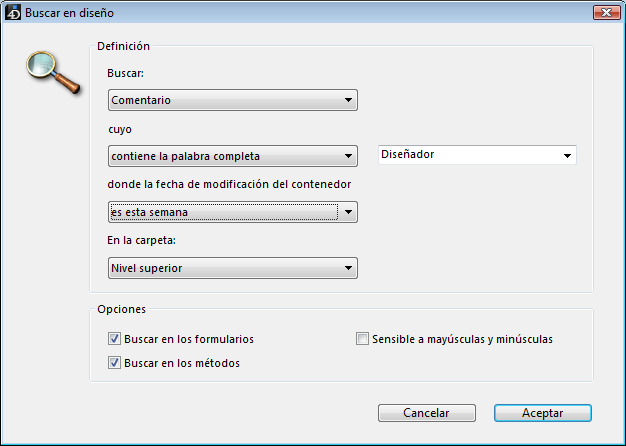
Producto: 4D
Tema: Buscar y reemplazar
Manual de Diseño ( 4D v14 R2)
Manual de Diseño ( 4D v12.4)
Manual de Diseño ( 4D v13.4)
Manual de Diseño ( 4D v14 R3)
Manual de Diseño ( 4D v14.3)
Manual de Diseño ( 4D v14 R4)







