4D v14.3
Seite Client/Server
 Seite Client/Server
Seite Client/Server
In 4D können Sie eigene Client/Server Anwendungen erstellen, die homogen und crossplattform sind und eine automatische Update-Funktion bieten. Dazu gehen Sie im Dialogfenster „Anwendung erstellen“ auf die Seite Client/Server.
Eine Client/Server Anwendung ist die Kombination von drei Teilen:
- Eine kompilierte 4D Datenbank
- Eine 4D Server Anwendung
- Eine 4D Volume Desktop Anwendung (Mac OS und/oder Windows)
Ist sie eingerichtet, besteht sie aus dem Server-Teil (einmalig) und dem Client-Teil (zur Installation auf jedem Client-Rechner). Zum Vergleich rufen Sie sich ins Gedächtnis, dass zum Verwenden von 4D Server die 4D Server Applikation, die Strukturdatei und die Datendatei der Datenbank, sowie die 4D Applikation im remote Modus erforderlich sind.
Eine eigene Client/Server-Anwendung ist individuell angepasst und ihre Arbeitsweise ist vereinfacht:
- Zum Starten des Server-Teils muss der Benutzer nur auf die Server Anwendung doppelklicken. Die Strukturdatei muss nicht ausgewählt werden.
- Zum Starten des Client-Teils muss der Benutzer nur auf die Client Anwendung doppelklicken. Es muss keine Datenbank im Verbindungsdialog ausgewählt werden. Schlägt die Verbindung fehl, kann der Benutzer die Server-Adresse im Standard-Verbindungsdialog eingeben.
Die Anzeige dieses Dialogs lässt sich auch erzwingen. Starten Sie dazu die Client Anwendung unter Windows mit gedrückter Alt-Taste, auf Mac OS mit gedrückter Wahltaste.
Nur der zugehörige Client-Teil kann sich an den entsprechenden Server-Teil anmelden. Versucht ein Benutzer, sich an den Server-Teil mit einer Standard 4D Anwendung anzumelden, erscheint eine Fehlermeldung und die Verbindung ist nicht möglich.
Es lässt sich auch eine Client/Server Anwendung einrichten, bei der sich der Client-Teil automatisch über das Netzwerk aktualisieren lässt. Weitere Informationen dazu finden Sie im Abschnitt Kopie der Client Anwendung innerhalb der Server Anwendung.
Das Update des Server lässt sich über eine Reihe Befehle der 4D Programmiersprache auch automatisieren. Weitere Informationen dazu finden Sie im Abschnitt Eigenständige Anwendung erstellen und weitergeben.
- Server Anwendung erstellen: Mit dieser Option richten Sie den Server-Teil Ihrer Anwendung ein. Sie müssen den Speicherort der 4D Server Anwendung auf Ihrer Festplatte angeben. Sie muss zur aktuellen Plattform passen, die dann auch die Plattform der Server Anwendung wird.
Klicken Sie auf die Schaltfläche [...], und wählen im Dialogfenster den Ordner 4D Server aus, in welchen die Anwendung gelegt werden soll. Auf Mac OS müssen Sie direkt das 4D Server Paket auswählen.
- Aktuelle Version: Hier geben Sie die aktuelle Versionsnummer für die angelegte Anwendung an. Sie können dann Anmeldungen von Client Anwendungen je nach ihrer Versionsnummer akzeptieren oder zurückweisen. Das Intervall für Kompatibilität zwischen Client- und Server- Anwendung wird über spezifische XML Keys eingerichtet. Weitere Informationen dazu finden Sie im Abschnitt .
- Client Anwendung erstellen: Mit dieser Option richten Sie den Client-Teil Ihrer Anwendung ein. Sie müssen den Speicherort Ihres 4D Volume Desktop auf der Festplatte angeben. Es muss zur aktuellen Plattform passen, welche auch die Plattform der Client Anwendung sein wird. Wollen Sie eine Client Anwendung für die andere Plattform erstellen, müssen Sie dieselbe Operation auf dieser Plattform ausführen. Weitere Informationen dazu finden Sie im nächsten Absatz.
Klicken Sie auf die Schaltfläche [...], und wählen im Dialogfenster die Anwendung aus. Auf Mac OS müssen Sie direkt das 4D Volume Desktop Paket auswählen.
Beim Einrichten der ausführbaren Client/Server-Anwendung dupliziert 4D den Inhalt des Ordners 4D Server in den Server Unterordner des Zielordners und den Inhalt des Ordners 4D Volume Desktop in den Client Unterordner des Zielordners. Sie können dann den Inhalt der Originalordner 4D Server und 4D Volume Desktop komplett anpassen.
Sie können z.B. folgendes ausführen:
- Eine Version von 4D Server für eine bestimmte Sprache installieren
- Im Ordner Plugins Dateien oder Ordner hinzufügen
- Den Inhalt des Ordners 4D Extensions anpassen
Hinweis: Auf Mac OS wird 4D Server als Paket geliefert. Sie müssen zuerst seinen Inhalt anzeigen (Ctrl + Klick auf seinen Icon), um ihn ändern zu können.
Über die Optionen in diesem Bereich lassen sich die 4D Volume Desktop-Teile Ihrer Client/Server Anwendungen bei einer neuen Version automatisch über das Netzwerk aktualisieren.
- Automatisches Update für Windows / Mac OS Clients erlauben: Damit aktivieren Sie für Ihre eigenen Client/Server Anwendungen das automatische Update der Client-Rechner über das Netzwerk.
Wollen Sie automatische Updates für eine multiplattformfähige Client Anwendung erstellen, müssen Sie den Speicherort von 4D Volume Desktop mit der Client Anwendung (Paket auf Mac OS) der anderen Plattform angeben. Wollen Sie Ihre Anwendung z.B. unter Windows erstellen, müssen Sie über die Schaltfläche [...] den Ordner von 4D Volume Desktop für Mac OS angeben, der auf Ihren Windows-Rechner kopiert wurde.
Diese Funktionsweise erspart dem Entwickler, auf jedem Client-Rechner manuell neue Versionen von 4D Volume Desktop zu installieren.
Das automatische Ablaufen des Update für 4D Client Anwendungenwird über HTTP ausgeführt und verwendet das Hilfsprogramm "Updater", das auf Client Rechnern installiert ist und zum Verwalten von Updates geladen wird.
Die Meldung über das Update der Client Anwendung wird automatisch nach dem Update der Server Anwendung ausgeführt.
Es funktioniert wie folgt: Wird eine neue Version der Client/Server Anwendung mit dem Application Builder erstellt, wird der neue Client-Teil als komprimierte Datei in den Unterordner Upgrade4DClient des Ordners Anwendungsname_Server kopiert. Auf Mac OS sind diese Ordner im Server Paket enthalten. Haben Sie die Anweisungen zum Erstellen einer crossplattform Client Anwendung befolgt, ist für jede Plattform eine Update-Datei vorhanden:
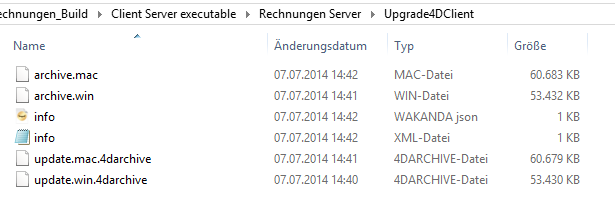
Hinweis: Die zusätzlichen Dateien archive.mac und archive.win werden zum Update von v13 Anwendungen auf v14 verwendet. Sie können das automatische Erstellen dieser Dateien über den XML Key 4D XML Keys BuildApplication mit dem Befehl BUILD APPLICATION deaktivieren.
Um die Meldung für ein Update der Client Anwendung auszulösen, ersetzen Sie einfach die alte Version der Server Anwendung mit der neuen und führen sie dann aus. Der weitere Prozess ist automatisch.
Auf der Client-Seite erscheint eine Meldung, wenn die „alte“ Client Anwendung versucht, sich an eine aktualisierte Server Anwendung anzumelden. Der Benutzer kann dann die Meldung bestätigen, um seinen Client upzudaten oder die Aktion abbrechen.
- Klickt der Benutzer auf die Schaltfläche OK, wird die neue Version über das Netzwerk auf den Client-Rechner geladen. Ist das Download abgeschlossen, wird die alte Client Anwendung geschlossen, die neue Version gestartet und mit dem Server verbunden. Die alte Version wird dann in den Papierkorb des Rechner gelegt.
- Klickt der Benutzer auf die Schaltfläche Abbrechen, wird das Update abgebrochen; ist die alte Version nicht innerhalb der Versionen, die der Server akzeptiert, wird die Anwendung geschlossen und es ist keine Verbindung möglich. Sonst wird die Verbindung hergestellt.
In bestimmten Fällen wollen Sie verhindern, dass Client Anwendungen das Download des Update annullieren können. Verwenden Sie z.B. eine neue Version der ursprünglichen Applikation von 4D Server, muss auf jedem Client-Rechner zwingend die neue Version der Client Anwendung installiert werden.
Um das Update zu erzwingen, schließen Sie einfach im Bereich der Versionsnummern, die mit der Server Anwendung kompatibel sind, die aktuelle Versionsnummer der Client Anwendung aus (x-1 und früher). Dann verhindert der Update-Mechanismus, dass sich nicht-upgedatete Client Anwendungen anmelden können. Ist z.B. die neue Version der Client/Server-Anwendung 6, können Sie festsetzen, dass jede Client Anwendung mit einer Versionsnummer niedriger als 6 sich nicht anmelden kann.
Die aktuelle Versionsnummer wird im Dialogfenster Anwendung erstellen auf der Seite Client/Server angegeben (siehe oben). Die Intervalle der zugelassenen Nummern werden im Anwendungsprojekt über spezifische XML Schlüssel gesetzt. Weitere Informationen dazu finden Sie im Abschnitt XML Schlüssel der Parameter.
Kann 4D das Update der Client Anwendung nicht ausführen, zeigt der Client-Rechner die Meldung: „Update der Client Anwendung ist fehlgeschlagen. Die Anwendung wird nun beendet.“
Dieser Fehler kann verschiedene Ursachen haben. Wenn Sie diese Meldung erhalten, sollten Sie zuerst folgende Parameter überprüfen:
- Pfadnamen: Prüfen Sie die Gültigkeit der Pfadnamen, die im Anwendungsprojekt über das Dialogfenster Anwendung erstellen oder über XML Keys (z.B. ClientMacFolderToWin) gesetzt wurden. Prüfen Sie insbesondere die Pfadnamen der Versionen von 4D Volume Desktop.
- Lese-/Schreibrechte: Prüfen Sie auf dem Client-Rechner, ob der aktuelle Benutzer Schreibrechte für das Update der Client Anwendung hat.
Ist die Client/Server Anwendung eingerichtet, enthält der Zielordner einen neuen Ordner mit Namen Client Server executable. Er hat die beiden Unterordner AnwendungsnameClient und AnwendungsnameServer:
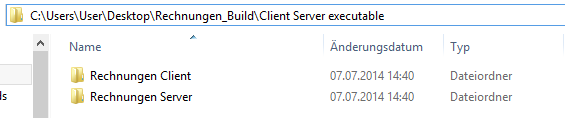
Hinweis: Diese Ordner werden nicht angelegt, wenn ein Fehler auftritt. Öffnen Sie in diesem Fall das Logbuch, um die Ursache dafür zu finden. Weitere Informationen dazu finden Sie im Abschnitt Logbuch.
Der Ordner Anwendungsname Client enthält den Client-Teil der Anwendung für die Ausführungsplattform des Application Builder. Dieser Ordner muss auf jedem Client-Rechner installiert werden. Der Ordner Anwendungsname Server enthält den Server-Teil der Anwendung.
Der Inhalt der Ordner variiert je nach der aktuellen Plattform:
- Unter Windows: Jeder Ordner enthält die Datei Anwendungsname
Client.exe für den Client-Teil und Anwendungsname Server.exe für den Server-Teil, sowie die entsprechenden .rsr Dateien. Außerdem gibt es verschiedene Dateien und Ordner, die zum Betrieb der Anwendung erforderlich sind und angepasste Elemente, die in die Originalordner 4D Server und 4D Volume Desktop integriert werden können.
- Auf Mac OS: Die Ordner enthalten jeweils das Paket Anwendungsname Client für den Client-Teil und Anwendungsname Server für den Server-Teil. Jedes Paket enthält alle erforderlichen Elemente, damit die Anwendung funktioniert. Auf Mac OS starten Sie ein Paket durch Doppelklick:
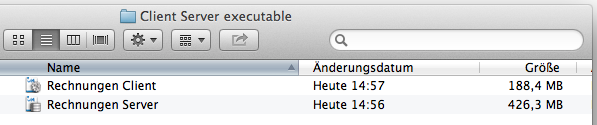
Hinweis: Die erzeugten Mac OS Pakete enthalten die gleichen Elemente wie die Unterordner unter Windows. Mit Ctrl + Klick auf das Icon können Sie den Inhalt anzeigen, um ihn bei Bedarf zu verändern.
Markieren Sie die Option “Automatisches Update für Windows / Mac OS Clients erlauben”, wird im Ordner/Paket Anwendungsname Server ein Ordner Upgrade4DClient hinzugefügt. Dieser Unterordner enthält die Client Anwendung im Mac OS bzw. Windows Format als komprimierte Datei. Diese Datei wird beim automatischen Update der Client Anwendung verwendet.
Wird der Server- bzw. Client-Teil Ihrer doppelklickbaren Anwendung als Web Server verwendet, müssen die vom Server erforderlichen Dateien und Ordner an spezifischen Stellen installiert werden. Das sind folgende Elemente:
- cert.pem und key.pem (optional): Diese Dateien werden für SSL Verbindungen und von Befehlen zur Datenverschlüsselung verwendet
- WebFolder: Das ist der Standard Web Root Ordner
- Server Anwendung: Diese Elemente müssen im Unterordner Client Server executable\Anwendungsname Server\Server Datenbank liegen.
- Client Anwendung: Diese Elemente müssen im Unterordner Client Server executable\Anwendungsname Client liegen
- Server Anwendung: Diese Elemente müssen neben dem Software Paket Anwendungsname Server installiert werden.
- Client Anwendung: Diese Elemente müssen neben dem Software Paket Anwendungsname Client installiert werden.
Produkt: 4D
Thema: Eigenständige Anwendung erstellen und weitergeben
.4darchive, 4darchive
4D Designmodus ( 4D v14 R2)
4D Designmodus ( 4D v14 R3)
4D Designmodus ( 4D v14.3)
4D Designmodus ( 4D v14 R4)
Geerbt von : Seite Client/Server ( 4D v12.4)







