4D v14.3
Página Processo
 Página Processo
Página Processo
A página Processo permite visualizar graficamente o tempo de CPU utilizado por cada processo e o estado de cada processo. Pode mostrar ou ocultar o gráfico de cada processo clicando no ícone de expansão à esquerda do nome do processo. Também há várias ferramentas disponíveis para os processos. Para mais informação sobre processos em 4D, consulte a seção Processos no manual Linguagem de 4D.
Nota 4D Server: a página Processo do Explorador de execução em um cliente 4D controla os processos deste cliente 4D. A Página Processos da janela de administração de 4D Server controla todos os processos dos clientes conectados ao servidor.
Para cada processo, a página dá a seguinte informação:
- número do processo (número de identificação, idêntico ao número de processo. Este número de identificação é utilizado pelos comandos e funções para designar um processo particular).
- nome do processo,
- estado atual do processo,
- tempo de execução total do processo em segundos desde sua criação,
- a representação gráfica do estado e do tempo CPU destinado a um processo. Para cada processo você pode ocultar ou mostrar seu gráfico clicando no ícone à esquerda do nome do processo. Tambºem pode ocultar ou mostrar todos os gráficos com a ajuda do atalho Alt+clique (Windows) ou Opção+clique (Mac OS) neste ícone.
Cada processo tem um número único (entre parêntesis) que corresponde à ordem de criação do processo durante a sessão. Quando se inicia a aplicação, os primeiros números são atribuídos aos processos criados automaticamente por 4D (seu número varia de acordo com os servidores executados no início).
Quando você criar seus próprio processo, ele aparece como o próximo processo na sequencia ou então pega o lugar de um processo que tenha sido abortado. Por exemplo, suponha que processos 7 e 8 estão sendo executados. Se processo 7 é abortado, o próximo processo a começar será chamado de processo 7.
Nota: os processos são abortados automaticamente ao terminar as tarefas para as quais foram criados. Pode abortar um processo antes de que termine usando o Explorador de Execução. Para mais informação, consulte Abortar um processo.
É criado um novo processo utilizando New process ou Execute on server, pode definir seu nome como parâmetro para a função. O nome especificado no parâmetro aparece como o nome do processo na lista de processos.
Se não especifica um nome de processo utilizando um comando, 4D atribui automaticamente um nome por padrão ao processo. Os nomes automáticos estão baseados no método utilizado para criar o processo:
- Processos criados desde um comando de menu: é criado um processo desde um comando de menu, o processo recebe por padrão o nome “M_NúmeroProcesso.” Por exemplo, se o processo 7 é criado quando se seleciona um comando de menu, o processo recebe o nome “M_7.”
- Processos criados a partir da execução de um método: é criado um processo desde a caixa de diálogo Executar método ou diretamente do editor de métodos, o método recebe automaticamente o nome “P_ProcessNumber.” Por exemplo, se o processo 8 é criado por programação, o processo recebe o nome “P_8.”
- Processos criados utilizando um comando, mas não chamados explicitamente: é criado um processo utilizando um método mas não especifica o nome como um parâmetro para o comando New process, o nome do processo se deixa em branco.
Nota para 4D Server: se o nome de um processo começa pelo caractere ($), é um processo local que não tem acesso às tabelas ou ao servidor 4D. (ver Processos globais e locais).
O estado de um processo é o estado atual de sua execução. Na janela do Explorador de execução, o estado de um processo é indicado pelo ícone localizado à esquerda do nome do processo e pelo texto localizado junto ao nome do processo.

A seguir uma explicação de cada estado que pode aparecer na janela do Explorador de execução:
- Executando: o processo está sendo executado.
- Suspenso: o processo está parado por um tempo específico. Durante o período que o processo está suspenso, o processo não ocupa nenhum tempo de processamento. Para mais informação sobre como suspender um processo, consulte o manual de Linguagem 4D.
- Esperando evento: o processo está esperando uma ação do usuário tal como clicar um botão, a seleção de um comando.
- Esperando entrada/saída: o processo está esperando que ocorra uma entrada ou saída. Por exemplo, um processo pode necessitar esperar enquanto um grupo de registros está sendo atualizado no disco.
- Esperando bandeira: o processo está esperando que os processos internos terminem de executar as tarefas do banco 4D.
- Parado: o processo está parado até que se indique que a execução seja retomada Durante o período em que o processo esteja suspenso, não consome tempo de processamento. Para mais informação, consulte Colocar um processo em pausa.
- Abortado: o processo termina. Quando um processo é abortado, 4D libera todos os registros bloqueados, cancela todas as transações abertas pelo processo mas não validadas ou canceladas e libera a seleção atual assim como o registro atual. Os processos são abortados automaticamente uma vez terminados. Igualmente pode abortar um processo antes de que tenha sido completado, usando o Explorador de execução. Para mais informação sobre como abortar um processo, consulte Abortar um processo.
- Diálogo Modal Oculto: um processo que mostrava uma caixa de diálogo modal se esconde de maneira que o usuário não possa ver mais a caixa de diálogo. O processo permanecerá neste estado até que a caixa de diálogo seja mostrada novamente
Quando se administram os processos, 4D divide o tempo de processamento entre os diferentes processos em execução. Dessa maneira, a duração da execução é o tempo total de execução (em segundos) que um processo tomou desde sua criação. Note que o tempo de processamento não corresponde à quantidade total de tempo que passou desde que o processo começou a ser executado, já que na realidade, a execução vai alternando entre todos os processos abertos.
O Explorador de execução mostra o tempo de processamento de cada processo. Se abrir o gráfico do processo, poderá ver a seguinte informação:
Pode modificar a frequência com a qual atualizar a informação, que pode ser a cada um, dois ou três segundos. Escolha um valor no menu "Frequência de atualização" localizado na parte inferior da janela. Quanto maior o tempo de atualização, mais tempo de CPU é consumido pelo Explorador de Execução. O número de processos a serem representados graficamente na tela também influencia o tempo de CPU consumido pelo processo.
Nota: não se consome tempo de CPU para um processo quando sua representação gráfica está fechada.Quando se clica na área gráfica, uma linha vertical aparece onde clicar e uma mensagem indica o estado do processo nesse instante. Mantendo pressionado o botão do mouse, e movendo o mouse de um lado para outro, pode visualizar as mudanças no estado do processo.
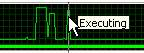
O explorador de execução permite controlar a execução de processos suspendendo, retomando ou abortando um processo. Pode igualmente escolher executar em modo depuração. Por último, a qualquer momento pode ocultar e voltar a mostrar suas janelas. Estas operações são detalhadas nas seções abaixo.
Nota: pode suspender um processo por um período de tempo específico. Para mais informação a respeito, consulte o manual de Linguagem 4D.Pode suspender temporariamente a execução de um processo. Pausar um processo permite, por exemplo, dispor de mais tempo de processamento para a execução de outros processos ou para permitir que um evento, do qual depende o processo, ocorra.
Por exemplo, suponha que inicia um processo que imprime uma seleção de registros. Logo percebe que deseja modificar a informação em um dos registros, e assim primeiro suspende o processo, realiza suas modificações e logo reativa o processo para continuar imprimindo os registros.- Para deixar um processo em pausa, selecione-o e clique no botão Pausa
 . O estado do processo na janela do editor muda automaticamente a "em pausa". O processo permanece em pausa indefinidamente até que se indique que a execução seja reativada.
. O estado do processo na janela do editor muda automaticamente a "em pausa". O processo permanece em pausa indefinidamente até que se indique que a execução seja reativada. - Para reativar a execução de um processo, selecione-o e clique no botão Reativar
 . O estado do processo regressa ao estado que o processo tinha antes de ficar em pausa. Por exemplo, se o processo estava sendo executado antes de ser colocado em pausa, o processo começa novamente sua execução. Se o processo estava esperando por um evento antes de ser pausado, continua esperando por um evento.
. O estado do processo regressa ao estado que o processo tinha antes de ficar em pausa. Por exemplo, se o processo estava sendo executado antes de ser colocado em pausa, o processo começa novamente sua execução. Se o processo estava esperando por um evento antes de ser pausado, continua esperando por um evento.
Um processo se aborta automaticamente quando termina a tarefa que realiza. Entretanto, é possível abortar um processo antes que termine por motivos de depuração. Os processos não devem abortar-se por outras razões. Para parar sua execução, se aborta o processo no Explorador de execução.
Quando se aborta um processo, 4D libera todos os registros bloqueados, cancela todas as transações abertas pelo processo, mas não validadas ou cancelas, e libera a seleção e o registro atual.
Para abortar um processo, selecione-o e clique no botão Abortar  . O estado do processo no Explorador de execução muda automaticamente para “abortado.”
. O estado do processo no Explorador de execução muda automaticamente para “abortado.”
Pode depurar um processo monitorando sua execução no depurador de 4D.
Para depurar um processo, selecione-o e clique no botão Depurar .
.Se o processo está sendo executado, aparece a janela de depuração de 4D, que permite depurar o processo executando-o passo a passo e avaliando expressões tais como o valor dos campos e variáveis utilizadas no método. Se o processo for parado, 4D "guarda" a solicitação e mostra a janela de depuração logo que a execução do processo seja reativada.
Para mais informação sobre a utilização da janela de depuração, consulte o manual Linguagem 4D.Não é possível depurar os processos internos criados e administrados por 4D.
É possível tornar um processo invisível quando estiver no modo Aplicação. Quando um processo estiver oculto, todas as janelas e todos os menus criados para o processo se tornam invisíveis para os usuários durante sua execução.
Ocultar um processo é útil para as operações nas quais você abre uma janela que queira fechar mais tarde. Ao invés de abortar o processo para fechar a janela, pode tornar a janela invisível para o usuário ocultando o processo que a abre. Mesmo que a janela esteja oculta, o processo continua para executar e completar a operação que começou.Para ocultar um processo, selecione e escolha o comando Ocultar no menu de opções:
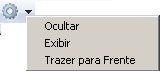
Agora o processo está oculto no modo Aplicação. Note que o processo continua a execução mesmo que esteja oculto. Pode mostrar o processo oculto a qualquer momento.
Selecione o comando Mostrar no menu de opções para revelar novamente o processo. O processo se torna novamente visível no ambiente Aplicação.
É possível passar uma janela para o primeiro plano, e assim também passar a primeiro plano o processo que a genera. Por exemplo, se passa ao primeiro plano o processo principal, o modo Aplicação passa ao primeiro plano da tela.
Pode passar ao primeiro plano todos os processos usuário. Se criou uma janela para um processo, essa janela se converte na janela do primeiro plano da tela. Se uma barra de menus está associada à janela, 4D passa a barra de menus ao primeiro plano e os menus da barra são convertidos nos menus atuais. A barra de menus atual é substituída pela barra de menus do processo que passou ao primeiro plano.Para passar um processo para frente, selecione-o e escolha o comando Trazer para frente no menu de opções:
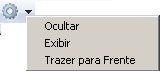
Todas as janelas associadas ao processo passam para o primeiro plano. Além disso, 4D mostra a barra de menus da janela atual do processo.
Produto: 4D
Tema: Explorador de Execução
Manual de Desenho 4D ( 4D v14 R2)
Manual de Desenho 4D ( 4D v12.4)
Manual de Desenho 4D ( 4D v13.4)
Manual de Desenho 4D ( 4D v14.3)
Parent of : Página Processo ( 4D v14 R3)







