4D v14.3
Modos de exibição de objetos
- Manual de Desenho 4D
-
- Criar formulários
-
- Editor de formulários
- Propriedades de formulário
- Propriedades de formulário (Explorador)
- Criar um formulário multi-página
- Formulários Herdados
- Modificar a ordem de entrada dos dados
- Inserir e organizar objetos de formulário
- Definir as propriedades de visualização dos objetos
- Rotação de texto
- Usar imagens estáticas
- Usar referências em texto estático
- Duplicar em uma matriz
- Incrementar um conjunto de variáveis
- Redimensionar um formulário
- Usar métodos de objetos
- Modos de exibição de objetos
- Usar as Marcas
- Usar a biblioteca pré-configurada
- Criar e usar objetos de biblioteca personalizados
- Exibir informação sobre objetos em formulários sendo executados
 Modos de exibição de objetos
Modos de exibição de objetos
Você pode usar vários modos de exibição ("vistas" nos formulários de 4D. Essa função facilita a construção de formulários complexos através da distribuição dos objetos em diferentes vistas que podem ocultar, mostrar ou bloquear de acordo com as suas necessidades. A distribuição de objetos pode ser efetuada, por exemplo, segundo seu tipo (campos, variáveis, objetos estáticos, etc.), Todos os tipos de objetos, inclusive os sub-formulários e as áreas de plug-in, podem ser incluídos nas vistas
Há 9 vistas disponíveis por formulário, chamadas automaticamente de Vista 1 a Vista 9 (os nomes podem ser mudados). Cada vista pode ser ocultada, mostrada ou bloqueada. A gestão de vistas se realizada desde a palheta Vistas.
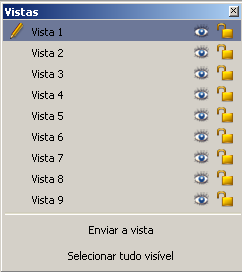
Para mostrar esta palheta, clique no botão de modo de exibição da barra de ferramentas  ou selecione o comando Modo de exibição no menu contextual (clique no objeto com o botão direito do mouse) ou no menu Formulário clique em Lista de Vistas.
ou selecione o comando Modo de exibição no menu contextual (clique no objeto com o botão direito do mouse) ou no menu Formulário clique em Lista de Vistas.
Estas são algumas regras para trabalhar com vistas:
- Contexto de uso: as vistas são uma ferramenta puramente gráfica que só se pode utilizar no editor de Formulários; não se pode acessar as vistas por programação ou em modo Aplicação.
- Vistas e páginas: os objetos de uma mesma vista podem pertencer às diferentes páginas de um formulário; só se podem mostrar os objetos da página atual (e da página 0 se estiver visível), sem importar a configuração da vista.
- Vistas e níveis: as vistas são independentes dos níveis dos objetos, não há hierarquia de exibição entre as diferentes vistas.
- Vistas e grupos: só os objetos que pertencem à vista atual podem ser agrupados.
Nota: em formulários criados utilizando o Assistente de criação de formulários, o título do formulário se encontra na Vista 2 e os botões de ação (botões de imagem) na Vista 3.
Um objeto só pode pertencer a uma vista. Todo objeto criado em um formulário é colocado na vista atual. A vista 1 é selecionada automaticamente como padrão; por isso, todos os objetos estão localizados na primeira vista do formulário.
Para criar um objeto em outra vista, simplesmente selecione previamente outra vista na palheta clicando na linha correspondente:
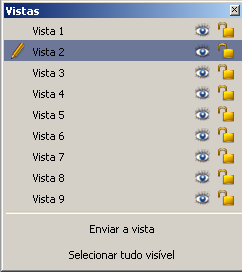
Também é possível mover um ou mais objetos de uma vista a outra. Para fazer isso, selecione os objetos no formulário cuja vista deseja modificar. A lista de vistas indica com um símbolo a qual vista pertence a seleção:
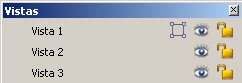
Nota: a seleção pode conter vários objetos que pertencem a vistas diferentes.
Após isso, simplesmente selecione a vista destino da seleção e clique em Enviar a vista. A seleção passa à nova vista:
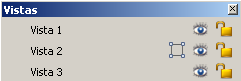
Nota: pode mostrar a vista na que se encontra cada objeto utilizando as marcas de 4D. Para mais informação sobre este ponto, consulte Usar as Marcas.
O modos de exibição (vistas) podem ser renomeados, por exemplo, para dar um nome à vista que descreva os objetos que contém. Pode renomear as 9 vistas de forma diferente em cada formulário do banco de dados.
Para renomear uma vista, utilize Ctrl+clique (Windows) ou Comando+clique (Mac OS) sobre o nome da vista, ou dê um duplo clique no nome da vista (neste caso, a vista se seleciona). O nome da vista torna-se editável: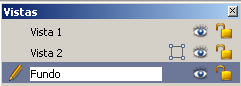
Logo que coloque os objetos em uma ou mais vistas, pode usar a palheta de vistas para:
- selecionar todos os objetos de uma vista com um só clique,
- mostrar ou ocultar os objetos de cada vista,
- bloquear os objetos de uma vista.
Pode selecionar todos os objetos que pertençam a uma mesma vista na página atual do formulário. Essa função é útil para aplicar mudanças globais a um conjunto de objetos. Para fazer isso, escolha a vista onde deseja selecionar todos os objetos e clique em Selecionar tudo visível.
A qualquer momento é possível mostrar ou ocultar os objetos de uma vista na página atual do formulário. Essa função permite, por exemplo, concentrar-se em certos objetos durante a modificação do formulário.
Como padrão automático, todas as vistas são visíveis, como indica o ícone  em frente de cada vista na palheta de vistas. Para ocultar uma vista, clique neste ícone. Então fica inativo e os objetos da vista correspondente já não são mostrados no formulário:
em frente de cada vista na palheta de vistas. Para ocultar uma vista, clique neste ícone. Então fica inativo e os objetos da vista correspondente já não são mostrados no formulário:
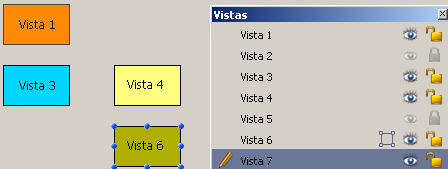
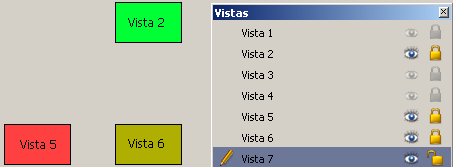
Nota: não é possível ocultar a vista atual (selecionada na lista de visitas).
Para mostrar uma vista oculta, simplesmente selecione ou clique novamente no ícone de visualização.
Pode bloquear os objetos de uma vista para impedir que sejam selecionados, modificados ou eliminados do formulário. Uma vez bloqueado, um objeto não pode ser selecionado por um clique, um retângulo de seleção, nem pela opção Selecionar objetos similares do menu contextual. Essa função é útil para evitar erros de manipulação.
Como padrão automático, todas as vistas estão desbloqueadas, como indica o ícone  frente a cada vista na palheta de vistas. Para bloquear objetos de uma vista, clique sobre o ícone. O cadeado se fecha, o que significa que a vista está bloqueada:
frente a cada vista na palheta de vistas. Para bloquear objetos de uma vista, clique sobre o ícone. O cadeado se fecha, o que significa que a vista está bloqueada:
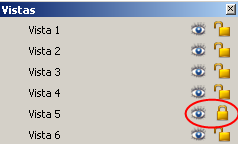
Nota: a vista atual (selecionada na lista de vistas) não pode ser bloqueada.
Para desbloquear uma vista, simplesmente selecione o clique novamente no ícone de bloqueio.
Produto: 4D
Tema: Criar formulários
Manual de Desenho 4D ( 4D v14 R2)
Manual de Desenho 4D ( 4D v12.4)
Manual de Desenho 4D ( 4D v13.4)
Manual de Desenho 4D ( 4D v14 R3)
Manual de Desenho 4D ( 4D v14.3)
Manual de Desenho 4D ( 4D v14 R4)







