4D v14.3
Menüs anfügen
 Menüs anfügen
Menüs anfügen
Haben Sie ein Menü angelegt, können Sie es einer Menüleiste zuweisen. Sie können es per Drag-and-Drop, über das Drop-Down Menü am unteren Rand oder über das Kontextmenü des mittleren Bereichs zuweisen.
- Drag-and-Drop: Klicken Sie auf eine Menüleiste, um ihren Inhalt im mittleren Bereich anzuzeigen; wählen Sie ein Menü im linken Bereich aus und ziehen es an die gewünschte Stelle im mittleren Bereich.
- Kontextmenü: Klicken Sie auf eine Menüleiste, um ihren Inhalt im mittleren Bereich anzuzeigen; klicken Sie mit der rechten Maustaste in diesen Bereich, markieren den Eintrag Neues Menü für Menüleiste „Name“ und wählen das Menü, das als Untermenü dienen soll:
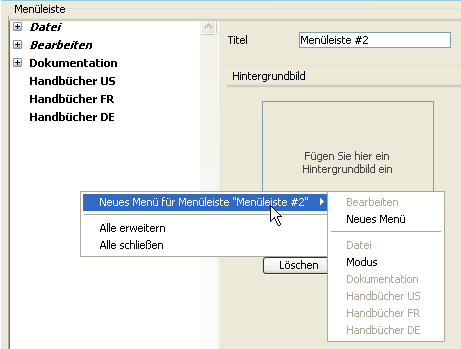
- DropDown-Menü “Assistent”: Wählen Sie eine Menüleiste im linken Bereich und klicken unter der Liste auf das DropDown-Menü “Assistent”; markieren Sie den Eintrag Neues Menü für Menüleiste „Name“ und dann das Menü, das als Untermenü dienen soll:
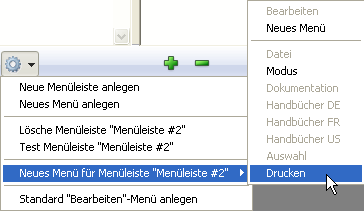
Sie können auch Menüs an andere Menüs anfügen, d.h. hierarchische Untermenüs einrichten. Auf diese Weise können Sie Funktionen gruppieren, die zu einem Objekt innerhalb des Menüs gehören. Hierzu ein Beispiel:
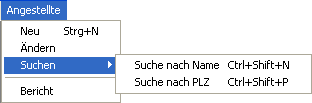
Untermenüs und deren Einträge können dieselben Attribute wie die Menüs selbst haben, z.B. Aktionen, Methoden, Tastenkürzel, Icons.
Im Menüeditor erscheinen Untermenüs als Einträge einer hierarchischen Liste:
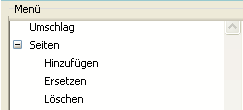
Um ein Untermenü zu erstellen, verknüpfen Sie einfach ein vorhandenes Menü mit dem Eintrag eines anderen Menüs. Es gibt zwei Wege:
- Drag-and-Drop: Wählen Sie ein Menü im linken Bereich aus und ziehen es auf den Eintrag im mittleren Bereich, dem Sie das Untermenü zuordnen wollen.
- Kontextmenü: Klicken Sie im mittleren Bereich mit der rechten Maustaste auf den Eintrag, dem Sie das Menü zuordnen wollen, wählen Sie im Kontextmenü den Eintrag Untermenü für Zeile „Name“ zuweisen und dann das Menü, das Sie als Untermenü verwenden wollen:
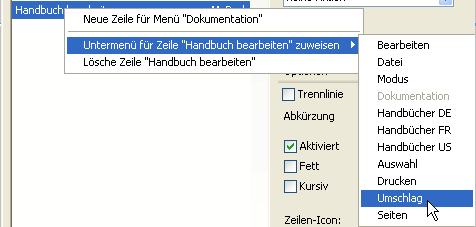
Das angefügte Menü wird so zum Untermenü. Der Menütitel wird beibehalten, er lässt sich jedoch verändern. Der Originaltitel des Untermenüs wird ignoriert.
Die Einträge des Untermenüs behalten ihre ursprünglichen Merkmale und Eigenschaften bei. Das Untermenü funktioniert genauso wie das Standardmenü.Sie können auch in einem Untermenü weitere Untermenüs erstellen. Klappen Sie dazu das Untermenü im mitteren Bereich auf und fügen an den gewünschten Eintrag ein Menü an. Theoretisch können Sie Untermenüs in unbegrenzter Verschachtelung einrichten. Damit die Oberfläche übersichtlich bleibt, sollten Sie jedoch nicht mehr als zwei Ebenen mit Untermenüs einrichten.
Sie können jederzeit ein Menü aus einer Menüleiste bzw. ein Untermenü aus einem Menü wieder entfernen. Das entfernte Menü/Untermenü steht dann in der Menüleiste/im Menü selbst nicht mehr zur Verfügung, jedoch weiterhin in der Liste der Menüs.
Um ein Menü zu entfernen, klicken Sie mit der rechten Maustaste im mittleren Bereich auf das entsprechende Menü/Untermenü und wählen dann im Kontextmenü den Eintrag Menü „Name“ von Menüleiste „Name“ entfernen bzw. Untermenü von Zeile „Name“ entfernen.
Sie können auch “unabhängige” Menüs einrichten; d.h. Menüs, die weder einer Menüleiste noch einem spezifischen Menü zugeordnet sind. Diese Menüs lassen sich im Menüeditor konfigurieren, müssen aber mit Befehlen der 4D Programmiersprache verwaltet werden (siehe Kapitel Menüs).
Um ein unabhängiges Menü zu erstellen, klicken Sie unter der linken Liste auf das Pluszeichen und wählen den Eintrag Menü:
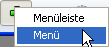
Produkt: 4D
Thema: Menüs und Menüleisten
4D Designmodus ( 4D v14 R2)
4D Designmodus ( 4D v12.4)
4D Designmodus ( 4D v13.4)
4D Designmodus ( 4D v14 R3)
4D Designmodus ( 4D v14.3)
4D Designmodus ( 4D v14 R4)







