4D v14.3
Formular über Formularassistent erstellen
- 4D Designmodus
-
- Formulare verwalten
-
- Überblick
- Formular über Formularassistent erstellen
- Leeres Formular erstellen
- Formular bearbeiten
- Formular umbenennen
- Eingabe- und Ausgabeformulare festlegen
- Formular löschen
- Formular drucken
- Formulare speichern
 Formular über Formularassistent erstellen
Formular über Formularassistent erstellen
Sie können neue Formulare rasch mit dem Formularassistenten erzeugen. Sie können ein neues Formular unmittelbar nach dem Erstellen verwenden oder es mit dem Formulareditor weiterbearbeiten.
Der Formularassistent hat zwei Bildschirmdarstellungen. Mit der Basisanzeige erstellen Sie neue Formulare mit ein paar einfachen Operationen. Die erweiterte Darstellung lässt Sie das Formular vor der Erstellung weiter anpassen.
Um ein neues Formular über den Formularassistenten anzulegen:
- Wählen Sie im Menü Datei/Ablage den Menübefehl Neu>Formular oder in der Werkzeugleiste die Schaltfläche Neu
ODER
Klicken Sie auf der Seite Formulare des Explorer, am unteren Rand auf das Icon Optionen und wählen den Eintrag Neues Formular mit Formularassistent.
4D öffnet die Standardseite des Formularassistenten: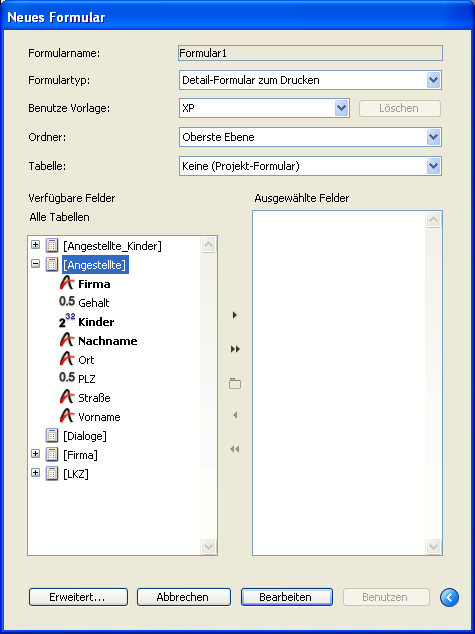
- Um ein Tabellenformular anzulegen, wählen Sie im Dropdown-Menü Tabelle die gewünschte Tabelle.
Die Datenfelder erscheinen im Bereich Verfügbare Felder in alphabetischer Reihenfolge, wenn in der DropDown-Liste die Option Haupttabelle ausgewählt ist.
ODER
Um ein Projektformular zu erstellen, wählen Sie im Menü Tabelle den Eintrag Keine (Projekt-Formular).
Im Bereich Verfügbare Felder erscheinen dann die Datenfelder sämtlicher Tabellen. Im PopUp-Menü Formulartyp erscheinen dann nicht die Einträge Listen-Formular und Listen-Formular zum Drucken - Tragen Sie im Bereich Formularname einen Namen für das Formular ein.
Sie können mit der Programmiersprache über diesen Namen auf das Formular verweisen. Stellen Sie sicher, dass der Name die für 4D geltenden Namensregeln berücksichtigt. Weitere Informationen dazu finden Sie im Abschnitt Konventionen im Handbuch 4D Programmiersprache. - Wählen Sie in der Dropdown-Liste Formulartyp einen Formulartyp.
Sie können wählen zwischen:- Detail-Formular:Ein Formular zur Dateneingabe und -änderung
- Listen-Formular (nur Tabellenformulare): Ein Formular zum Auflisten der Datensätze auf dem Bildschirm
- Detail-Formular zum Drucken: Ein gedruckter Bericht mit einem Datensatz pro Seite, z.B. eine Rechnung
- Listen-Formular zum Drucken (nur Tabellenformulare): Ein gedruckter Bericht, der Datensätze auflistet
- Wählen Sie eine Vorlage für das Formular.
Die Vorlage bestimmt verschiedene Aspekte der Formulardarstellung, wie Schrifteigenschaften, Position des Datenfeldnamens, Layout der Schmuckrahmen für die Datenfelder und Plattformoberfläche. 4D bietet mehrere Vorlagen an. Sie können aber auch den Formularassistenten verwenden, um der Liste eigene Vorlagen hinzuzufügen. Weitere Informationen dazu finden Sie im Abschnitt Formularvorlage erstellen. - (Optional) Wählen Sie einen Ordner zum Speichern des Formulars.
Wählen Sie einen Ordnernamen in der DropDown-Liste, wird das Formular dort abgelegt. Über Ordner können Sie die Objekte Ihrer Anwendungen organisieren. Sie werden auf der Seite Home des Explorer verwaltet. Standardmäßig wird das Formular auf der obersten Ebene angelegt, d.h. in keinem Ordner - Wählen Sie im Bereich Verfügbare Felder die Datenfelder, die in Ihrem Formular erscheinen sollen.
Sie können die Datenfelder per Doppelklick, Drag&Drop oder über die Pfeiltasten im Mittelteil auswählen: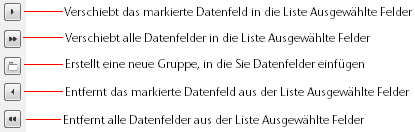
Sie können Datenfelder jeden Typs auswählen mit Ausnahme von BLOB-Datenfeldern. Sie können Formulare erzeugen, die Datenfelder enthalten von:- Der Haupttabelle (bei Tabellenformularen)
- Einer verknüpften Eine-Tabelle
- Einer beliebigen Tabelle
Wählen Sie Datenfelder aus einer Tabelle, die nicht die Haupttabelle oder eine
automatisch verknüpfte Eine-Tabelle, müssen Sie die Dateneingabe und -anzeige in den gewählten Datenfeldern per Programmiersprache verwalten.
Fügen Sie Datenfelder hinzu oder ändern den Typ bzw. die Vorlage des Formulars, erscheinen die Änderungen in der Vorschau im rechten Bereich des Formularassistenten. Haben Sie Datenfelder im Formular gesetzt, können Sie die Reihenfolge per Drag&Drop im Bereich Ausgewählte Datenfelder verändern: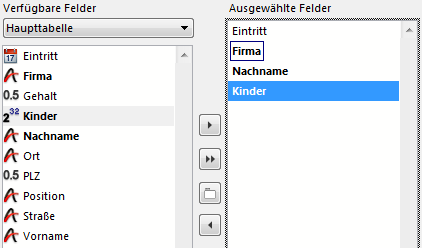
Hinweis: Reicht der Bildschirm nicht aus, um in großen Formularen alle ausgewählten Datenfelder anzuzeigen, erstellt der Formularassistent ein mehrseitiges Formular und setzt alle Schaltflächen und statischen Objekte auf Seite 0. Wollen Sie diese Art von Formular bearbeiten, müssen Sie zuerst die Seite 0 anzeigen, um auf die Objekte zugreifen zu können. - (Optional) Bei Bedarf können Sie in der Liste Ausgewählte Felder eine oder mehrere Gruppenboxen erstellen.
Hinweis: Diese Funktion ist für Listenformulare nicht verfügbar.
Eine Gruppenbox hat einen eigenen Namen und einen eigenen Satz Datensätze und sieht folgendermaßen aus: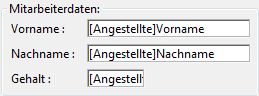
Um eine Gruppenbox anzulegen, klicken Sie auf die Schaltfläche Gruppe . Der Eintrag mit dem Standardnamen "Gruppe" wird in der Liste Ausgewählte Felder gesetzt. Sie können ihn bei Bedarf umbenennen.
. Der Eintrag mit dem Standardnamen "Gruppe" wird in der Liste Ausgewählte Felder gesetzt. Sie können ihn bei Bedarf umbenennen.
Hinweis: Der Gruppenname ist statischer Text. Sie können dafür, wie für alle 4D Bezeichnungen, auch eine "lokalisierbare" Referenz verwenden (siehe Referenzen in statischem Text verwenden).
Sie können Datenfelder einfach per Drag&Drop aus der Liste Verfügbare Felder in den neuen Eintrag setzen.
Sie erscheinen unter dem Gruppennamen als Untereinträge.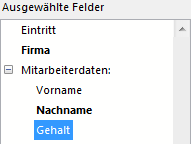
Hinweis: Ist die Gruppe aufgeklappt, können Sie Felder, die bereits in der Liste Ausgewählte Felder liegen, per Drag&Drop hinzufügen. - Wollen Sie das neue Formular im Formulareditor bearbeiten, klicken Sie auf die Schaltfläche Bearbeiten.
ODER
Wollen Sie das Formular testen, klicken auf die Schaltfläche Benutzen (nur Tabellenformulare).
ODER
Wollen Sie das neue Formular mit den erweiterten Optionen des Formularassistenten anpassen, klicken Sie auf die Schaltfläche Erweitert.
Um die erweiterten Optionen anzuzeigen, klicken Sie auf der Standardseite des Formularassistenten am unteren Rand auf die Schaltfläche Erweitert. Wollen Sie wieder zur Standardseite zurückgehen, klicken Sie auf die Schaltfläche Zurück.
Über die erweiterten Optionen können Sie neue Formulare mit wenigen Mausklicks erstellen und eine breite Vielfalt von Optionen für eigene Formulare nutzen. Die Anpassungsoptionen sind abhängig vom Formulartyp, den Sie in der ersten Anzeige des Formularassistenten ausgewählt haben. Der Formularassistent unterstützt folgende Formulartypen:
- Detailformular
- Listenformular (nur Tabellenformulare)
- Detailformular zum Drucken
- Listenformular zum Drucken (nur Tabellenformulare)
Außerdem können Sie im Formularassistenten Ihre eigenen Optionen als Vorlage abspeichern. Der Vorlagenname wird der Dropdown-Liste Vorlage, die in der Basisanzeige des Formularassistenten erscheint, hinzugefügt. Mit benutzerdefinierten Vorlagen können Sie schnell angepasste Formulare von der Basisanzeige des Formularassistenten durch einfaches Auswählen der gewünschten Datenfelder und Ihrer eigenen Vorlage erzeugen.
Diese Seite ähnelt der Basisanzeige des Formularassistenten. Hier wählen Sie die Datenfelder für das Formular aus. Diese Funktionalität wurde für Benutzer dupliziert, die direkt zu den erweiterten Optionen gehen. Die ausführliche Beschreibung zum Hinzufügen von Datenfeldern im Formular finden Sie im vorigen Abschnitt.
Die Seite Felder bietet die zusätzliche Option Eingebbare verknüpfte Felder. Damit können Sie wählen, ob Sie den Datenfeldern verknüpfter Tabellen die Eigenschaft „Eingebbar“ zuweisen. Die Option ist standardmäßig markiert, d.h. die Felder sind eingebbar. Wenn Sie diese Option deaktivieren, können Benutzer die Werte in verknüpften Feldern nicht verändern, wenn für eine Verknüpfung die Option „Automatische Wertübertragung“ aktiviert ist. Weitere Informationen dazu finden Sie im Abschnitt Verknüpfungseigenschaften.
Weitere Informationen zur Eigenschaft “Eingebbar” finden Sie im Abschnitt Attribute Eingebbar und Zwingend und Feldeigenschaften.
Hier bestimmen Sie verschiedene Einstellungen für die Größe, die Bezeichnungen und die Darstellung des Formulars
Hier bestimmen Sie die Größe des Formulars. Sie können die Formulargröße an den Inhalt anpassen oder eine feste Formulargröße über die maximalen Breite und Höhe oder durch Auswählen einer Bildschirmgröße definieren. Sie können die beiden Arten auch kombinieren. Die Dropdown-Liste Bildschirm bietet folgende Möglichkeiten:
- Automatisch (Größe passt sich an den aktuellen Bildschirm an),
- Klein 640x480
- Mittel 800x600
- Standard 1024x768
- Groß 1280x1024
- Sehr groß 1600x1200
Die Werte entsprechen der Bildschirmauflösung für Breite x Höhe, angezeigt in Pixel.
Wenn Sie eine Bildschirmgröße eingeben oder eine Größe aus der Dropdown-Liste wählen, wird die Änderung in der Vorschau angezeigt. Der Formularassistent versucht, Datenfeld- und Objektposition im Formular anzupassen, so dass alle Formularobjekte auf dem ausgewählten Bildschirm Platz haben. Ist die Option Erzeuge wenn notwendig mehrere Seiten markiert (siehe unten), generiert er mehrere Seiten, um alle Datenfelder im Formular unterzubringen. In diesem Fall werden Schaltflächen, Formulartitel und Schmuckrahmen auf die Hintergrundseite (Seite 0) gesetzt.
- Größe anpassen: Wenn Sie auf dieses Kontrollkästchen klicken, entfernt der Formularassistent evtl. vorhandene Leerräume um die Felder, um die Größe des Formulars an den Inhalt anzupassen.
- Für Formulare zum Drucken (Listenformular zum Drucken und Detailormular zum Drucken):
- Der Bereich “Formulargröße” enthält die Schaltfläche Papierformat. Damit öffnen Sie das aktuelle Dialogfenster mit den Druckeinstellungen. Hier können Sie die Papiergröße zum Drucken des Formulars wählen. 4D passt die Größe des Formulars und die Vorschau an das hier gewählte Papierformat an.
- Im Bereich "Optionale Elemente" können Sie Variablen für Ihre Formulare auswählen, um Formulartitel, Seitennummer bzw. Druckdatum und Druckzeit anzuzeigen.
- Für Listenformulare: Der Bereich “Formulargröße” enthält die Option Zielbreite. Ist diese Option nicht markiert, wird die Größe des Formulars automatisch anhand der Größe der Felder im Formular berechnet. Markieren Sie diese Option und geben eine Breite in Pixel vor, versucht der Formularassistent, alle Felder an die vorgegebene Breite anzupassen, d.h. die Größe der Felder wird reduziert. Markieren Sie auch Bei Bedarf abschneiden, entfernt der Formularassistent ein oder mehrere Felder, so dass die Formularbreite geringer als die vorgegebene Breite ist. Markieren Sie diese Option nicht, kann das Formular etwas breiter als der für Zielbreite vorgegebene Wert sein.
Hier legen Sie fest, wo ein Datenfeldname in Bezug zum Datenfeld gesetzt wird. Sie können die Namen entweder vor oder über die Datenfelder legen.
Hier können Sie im Formular optionale Elemente mit bestimmten Eigenschaften hinzufügen. Sie können wählen zwischen:
- Formulartitel: Fügt den Namen der Tabelle als Formulartitel oberhalb der Datenfelder hinzu. Diese Option ist für Projektformulare nicht verfügbar.
- Ein Feld pro Zeile: Markieren Sie diese Option, um die Datenfelder vertikal anzuordnen. Ist diese Option inaktiv, versucht der Formularassistent, die Datenfelder in Zeilen anzuordnen.
- Erzeuge wenn notwendig mehrere Seiten: Markieren Sie diese Option, wenn der Formularassistent automatisch weitere Seiten erzeugen soll, sobald die Datenfelder nicht auf eine Seite passen. Wenn Sie diese Option anwenden, setzt der Formularassistent die entsprechenden Objekte auf die Hintergrundseite.
- Benutze dynamische Feldnamen: Markieren Sie diese Option, werden die Tabellen- und Feldnamen als dynamische
Referenzen in das Formular eingefügt. 4D aktualisiert sie dann automatisch, wenn Sie diese Namen im Strukturfenster oder mit den 4D Befehlen SET FIELD TITLES oder SET TABLE TITLES verändern. Weitere Informationen dazu finden Sie im Abschnitt Referenzen in statischem Text verwenden. - Menüleiste: Markieren Sie diese Option und wählen Sie den Namen der Menüleiste aus, die Sie mit dem Formular verknüpfen wollen. Weitere Informationen dazu finden Sie im Abschnitt Menüleiste einem Formular zuordnen.
- Datensatznummer/-Anzahl: Fügt eine 4D Variable in das Formular ein, welche die aktuelle Datensatznummer und die gesamte Datensatzanzahl ausgeben. Sie heißt standardmäßig vRecNum. Diese Option ist für Projektformulare nicht verfügbar.
Hier richten Sie die im Formular verwendeten Schaltflächen nach Ihren Wünschen ein:
Hinweis: Diese Seite ist für die Formulartypen "Listenformular für Drucken" und "Detailformular für Drucken" nicht verfügbar.
Listen- und Detailformulare (nicht für Drucken) verwenden Schaltflächen, über die der Anwender Änderungen an einem Datensatz sichern bzw. löschen oder in einem mehrseitigen Formular von einer Seite zur nächsten springen kann.
Tabellenformulare können auch Schaltflächen haben, um von einem Datensatz zum nächsten (erster Datensatz, letzter Datensatz, nächster Datensatz, voriger Datensatz) zu gelangen, Datensätze in einem Unterformular hinzuzufügen oder zu löschen bzw. den aktuellen Datensatz zu löschen.
Auf der Seite Schaltflächen können Sie ein Schaltflächenlayout auswählen, die gewünschten Schaltflächenaktionen bestimmen, die Position der Schaltflächen im Formular festlegen und jede Schaltfläche benennen.
Hinweis: Im Formulareditor können Sie einzelne Schaltflächen hinzufügen, löschen oder verschieben und einer Schaltfläche eine Methode zuweisen, die ihre Aktion beim Anklicken festlegt.
Hier legen Sie Stil und Position der Schaltflächen fest.
Wählen Sie in der Dropdown-Liste Schaltflächen-Familie eine Familie und klicken auf die Pfeiltaste [<] oder [>], um jede Schaltfläche in der Vorschau anzusehen.
4D bietet einen Satz integrierter Schaltflächenaktionen. Wenn Sie einer Schaltfläche eine vordefinierte Aktion zuweisen, müssen Sie keine Methode schreiben, die eine bestimmte Aktion auslöst, wenn der Benutzer auf die Schaltfläche klickt.
Die Anzahl der integrierten Aktionen richtet sich nach der Art des Formulars (Tabelle oder Projekt). So sind für Projektformulare Aktionen zum Navigieren in den Datensätzen einer Tabelle nicht möglich.
Der Formularassistent stellt für Detailformulare folgende Schaltflächenaktionen zur Verfügung:
- OK: Sichert einen neuen Datensatz bzw. Änderungen an einem bestehenden Datensatz
- Abbrechen: Annulliert den neuen Datensatz bzw. Änderungen an einem bestehenden Datensatz
- Nächste Seite, Vorige Seite, Erste Seite, Letzte Seite: Zeigt in einem mehrseitigen Formular die entsprechende Seite an
Nachfolgende Aktionen sind nur für Tabellenformulare verfügbar:
- Next Record, Previous Record, First Record, Last Record: Sichert den aktuellen Datensatz und zeigt den gewünschten Datensatz an.
- Datensatz löschen: Löscht den aktuellen Datensatz aus der Datenbank. Es erscheint ein Dialogfenster zum Bestätigen.
Hinweis: 4D fügt automatisch zwei zusätzliche Schaltflächen ein, wenn Sie ein Unterformular hinzufügen und auf der Seite „Unterformular“ die Option „Hinzufügen und Löschen Schaltflächen“ aktiv ist. Diesen Schaltflächen sind folgende Aktionen zugeordnet: Hinzufügen (fügt der Viele-Tabelle oder der Untertabelle einen neuen Datensatz hinzu) und Löschen (löscht den aktuellen Datensatz des Unterformulars).
4D bietet weitere vordefinierte Aktionen. Diese sind verfügbar, wenn Sie Ausgabeformulare über den Formularassistenten erstellen oder ein Formular, egal welchen Typs, im Formulareditor ändern. Weitere Informationen finden Sie im Abschnitt Standardaktionen.
Die Schaltflächen sind im Bereich Verfügbare Aktionen aufgelistet:
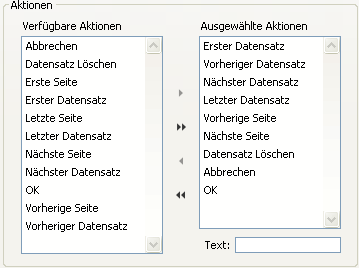
Sie können automatische Schaltflächen in der gleichen Weise aus- und abwählen, wie Sie Datenfelder im Formular hinzufügen oder löschen. Die Schaltflächen, die Sie im Bereich „Ausgewählte Aktionen“ hinzufügen, erscheinen im Formular.
Hinweis: Auch wenn die Schaltflächen zur Seitenverwaltung (Nächste Seite, Vorige Seite, etc.) ausgewählt sind, erscheinen sie im Formular nur, wenn ein mehrseitiges Formular erstellt werden muss.
Um eine vorgegebene Bezeichnung zu ändern (die Vorlage muss Bezeichnungen enthalten), markieren Sie die Schaltfläche in der Liste „Ausgewählte Aktionen“ und geben im Eingabebereich eine neue Bezeichnung ein. Drücken Sie anschließend die Tabulatortaste oder klicken Sie auf eine andere Schaltfläche in der Liste. Die Vorschau zeigt dann die neue Bezeichnung an.
Hinweise:
- Schaltflächennamen lassen sich auch als Referenz eingeben. Das erleichtert die Übersetzung einer Anwendung in andere Sprachen (siehe Anhang C: XLIFF Architektur).
- Hilfetexte sind von den Schaltflächennamen unabhängig. Wollen Sie eine Schaltfläche mit einem Hilfetext versehen, verwenden Sie die Eigenschaftenliste des Formulareditors. Weitere Informationen dazu finden Sie im Abschnitt Hilfemeldungen.
Hier fügen Sie dem Formular ein Unterformular hinzu. Dieses Unterformular muss von einer verknüpften Viele-Tabelle kommen, damit Sie die automatischen Update Mechanismen für Unterformulare nutzen können.
Wollen Sie Datenfelder von einer verknüpften Viele-Tabelle oder von einer Untertabelle verwenden, fügen Sie im Formular ein Unterformular ein. Es listet mehrere Datensätze auf einmal auf. Mit einem Unterformular können Sie verknüpfte Datensätze oder Datensätze aus einer anderen Tabelle anzeigen. Sie können auch Informationen in Datensätze eingeben, die im Unterformular angezeigt werden.
Sie können Datenfelder von einer verknüpften Viele-Tabelle oder einer nicht verknüpften Tabelle in einem Unterformular anzeigen. Wenn Sie Datenfelder von einer verknüpften Viele-Tabelle einbeziehen, bestimmt die Verknüpfung, welche Datensätze angezeigt werden. Wenn Sie Datenfelder von einer nicht verknüpften Tabelle oder von einer Tabelle mit einer manuellen Verknüpfung einbeziehen, wird standardmäßig die aktuelle Auswahl von Datensätzen dieser Tabelle angezeigt. Sie können die Auswahl der Datensätze auch über eine Methode steuern.
Die Seite Unterformular ermöglicht, ein Formular als Unterformular zu verwenden, Optionen dafür zu definieren und Schaltflächen hinzuzufügen, über die Benutzer mit dem Unterformular arbeiten können.
Um dem Formular ein Unterformular hinzuzufügen, markieren Sie die Option Unterformular hinzufügen. Wählen Sie die Tabelle für das Unterformular aus der DropDown-Liste “Tabelle” aus und dann das gewünschte Unterformular aus der DropDown-Liste “Ausgabeformular”. Sie können auch die DropDown-Liste “Eingabeformular” verwenden, um die Formularseite zu setzen, die angezeigt werden soll, wenn der Benutzer auf das Unterformular klickt. Dieses Unterformular erscheint dann in der Vorschau als Teil des aktuellen Formulars.
Sie können für das Unterformular folgende Optionen definieren:
- Mehrfach-Auswahl: Damit kann der Benutzer mehrere Unterdatensätze gleichzeitig auswählen, unter Windows mit der Tastenkombination Umschalttaste+Strg, auf Mac OS Umschalt- +Befehlstaste.
- Eingebbar in Liste: Damit kann der Benutzer die Werte von Unterdatensätzen direkt im Unterformular ändern.
- Hinzufügen und Löschen Schaltflächen: Damit fügt der Formularassistent im Formular automatisch zwei Schaltflächen mit den Standardaktionen Unterdatensatz hinzufügen und Unterdatensatz löschen hinzu.

Weitere Informationen dazu finden Sie im Abschnitt Unterformulare als Liste.
Wenn Sie mit dem Festlegen aller Eigenschaften des neuen Formulars fertig sind, klicken Sie auf einer beliebigen Seite auf die Schaltfläche OK, um das neue Formular zu erzeugen. Sie erhalten folgendes Dialogfenster:
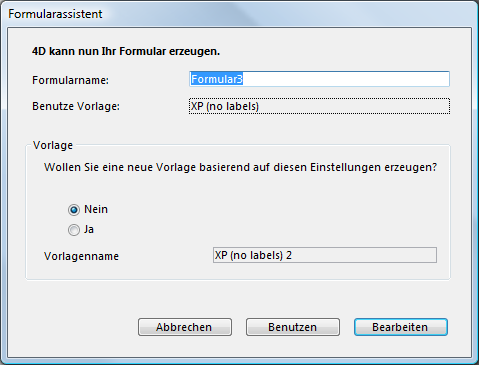
Um das neue Formular zu erzeugen, klicken Sie entweder auf die Schaltfläche Benutzen, um das Formular zu testen (nur Tabellenformulare) oder auf die Schaltfläche Bearbeiten, um das neue Formular im Formulareditor zu öffnen.
Das Dialogfenster zum Bestätigen des Formulars bietet Ihnen die Möglichkeit, eine neue Formularvorlage mit den aktuellen Einstellungen der erweiterten Optionen (Schaltflächen, Optionen, etc.) zu erzeugen. Wenn Sie eine Formularvorlage erzeugen, wird ihr Name auf der Hauptseite des Formularassistenten in die Dropdown-Liste Benutze Vorlage eingefügt. Die Formularvorlage wird zusätzlich zum Formular selbst gesichert.
Um eine eigene Vorlage zu erstellen, markieren Sie die Schaltfläche Ja und geben im Bereich Vorlagenname einen Namen ein.
Produkt: 4D
Thema: Formulare verwalten
4D Designmodus ( 4D v14 R2)
4D Designmodus ( 4D v13.4)
4D Designmodus ( 4D v14 R3)
4D Designmodus ( 4D v14.3)
4D Designmodus ( 4D v14 R4)
Gesplittet : Formular über Formularassistent erstellen ( 4D v12.4)







