4D v14.3
El editor de filtros y de formatos
- Manual de Diseño
-
- Filtros y formatos
-
- Filtros y formatos personalizados
- El editor de filtros y de formatos
- Códigos de los filtros y formatos
 El editor de filtros y de formatos
El editor de filtros y de formatos
Los formatos y los filtros la mayoría de las veces se crean en pares, uno para el filtro de entrada y el otro para el formato de salida.
Para crear un filtro o formato personalizado:
- Seleccione Caja de herramientas > Filtros y formatos en el menú Diseño de 4D.
O
En la Lista de propiedades, haga clic en el botón [...] a la derecha del menú pop up de selección de filtro de entrada..
Aparece la página Filtros de la caja de herramientas (vacía por defecto): - Haga clic en el botón añadir
 o seleccione el comando Añadir del menú contextual de la lista (clic derecho en el área de la lista).
o seleccione el comando Añadir del menú contextual de la lista (clic derecho en el área de la lista).
Se añade a la lista un nuevo elemento, llamado por defecto “FiltroX”. - Escriba el nombre del filtro o formato. Puede modificar este nombre posteriormente presionando la tecla Alt (Windows) u Opción (Mac OS) y haciendo clic en el nombre del
formato o filtro que quiere cambiar.
Puede utilizar hasta 255 caracteres de cualquier tipo para asignar el nombre del filtro o formato.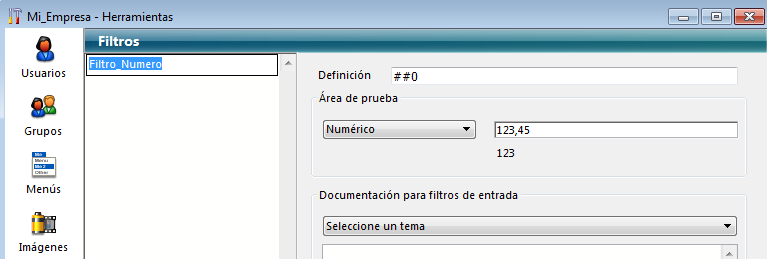
Nota: puede incluir la palabra “filtro” o “formato” en el nombre para indicar su propósito. - Escriba el código del formato de salida o del filtro de entrada en el área de definición.
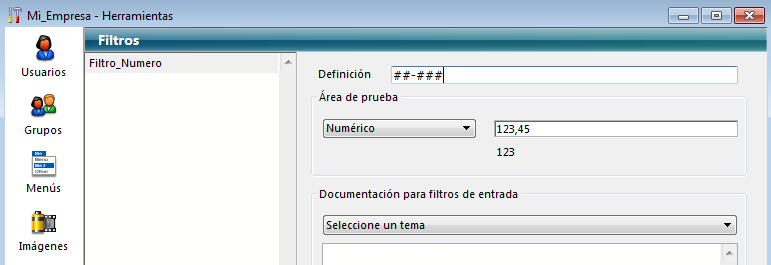
- Por ejemplo, si desea crear un formato para un número telefónico local, puede utilizar:
###-####
- O si prefiere crear un filtro de entrada para un número de parte con el formato XA-654-1, puede utilizar el siguiente filtro:
!X&"A-Z"##-!0&"0-9"###-#
y el formato de salida correspondiente es “##-###-#.”
Nota: es posible llenar esta área haciendo doble clic en las áreas de ejemplo de la parte inferior de la ventana. Para mayor información sobre las áreas de ejemplo, consulte la sección “Uso de las áreas de ejemplo” a continuación. - Por ejemplo, si desea crear un formato para un número telefónico local, puede utilizar:
- Si desea crear otro filtro o formato, haga clic nuevamente en el botón añadir
 o seleccione el comando Añadir del menú contextual del área de la lista (clic derecho).
o seleccione el comando Añadir del menú contextual del área de la lista (clic derecho).
O
Si desea crear un nuevo elemento basado en un filtro o formato existente, selecciónelo y utilice el comando Duplicar del menú contextual o del menú opciones.
Puede editar cualquier filtro o formato seleccionándolo y modificando su nombre o código. Puede borrar cualquier estilo seleccionándolo y haciendo clic en el botón Borrar  o seleccionando el comando Borrar del menú contextual del editor.
o seleccionando el comando Borrar del menú contextual del editor.
Todo formato o filtro personalizado definido en la ventana del editor de Filtros y formatos se añade automáticamente al inicio de la lista de formatos numéricos y alfanuméricos, precedido de una barra (|) (ver las secciones Controles y ayuda a la entrada y GET LIST ITEM PARAMETER). Puede elegir un formato personalizado de la misma forma que elegiría un formato integrado.
El área de prueba permite controlar el funcionamiento de un filtro/formato personalizado.
Primero, debe designar el tipo de datos a los que va a aplicar el filtro/ formato (Alfa, Numérico, Fecha u Hora) utilizando el menú desplegable asociado.
Una vez definido este parámetro, introduzca un valor de prueba en el área asociada:
- Para los filtros de entrada, el funcionamiento del filtro es controlado durante la entrada de datos,
- Para los formatos de salida, presionar la tecla Intro o Retorno de carro después de escribir el valor. El resultado de aplicar el formato de salida aparece debajo del área de entrada:

Las áreas “Documentación para filtros de entrada” y “Documentación para formatos de salida” de la ventana de edición de filtros y formatos consta de un menú y un área de visualización.
El menú permite designar un tema sobre el cual desea obtener información o ejemplos. Cuando se selecciona un tema, los caracteres y la información correspondiente aparecen en la zona de visualización:
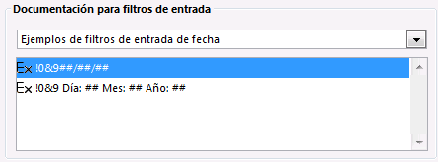
Puede hacer doble clic en un ejemplo para insertarlo directamente en el área de Definición.
Filtros de entrada:
- Caracteres de inicio para visualización: modificación de los caracteres guía
- Caracteres de inicio: caracteres de inicio de filtros
- Códigos de inicio: códigos de definición de filtros
- Atajos: atajos de filtros.
- Caracteres de ubicación: caracteres utilizados para definir ubicaciones posibles
- Principales caracteres ignorados: caracteres ignorados en los filtros.
- Ejemplos de filtros de entrada de fechas
- Ejemplos de filtros de entrada de horas
- Ejemplos de filtros de entrada de números de teléfono
- Ejemplo de filtro de entrada de número de Seguridad Social
- Otros ejemplos de filtros de entrada.
Formatos de salida:
- Caracteres de ubicación: caracteres utilizados para definir posibles ubicaciones
- Principales caracteres ignorados: caracteres ignorados en filtros
- Ejemplos de formatos de fechas
- Ejemplos de formatos de horas
- Ejemplos de formatos de números de teléfono
- Ejemplo de formato de número de seguridad social
Producto: 4D
Tema: Filtros y formatos
Manual de Diseño ( 4D v14 R2)
Manual de Diseño ( 4D v12.4)
Manual de Diseño ( 4D v13.4)
Manual de Diseño ( 4D v14 R3)
Manual de Diseño ( 4D v14.3)
Manual de Diseño ( 4D v14 R4)







