4D v14.3
Definir las propiedades de los menús
 Definir las propiedades de los menús
Definir las propiedades de los menús
En la parte derecha del Editor de menús, puede configurar las diferentes propiedades de las líneas de menús, como el estilo de la fuente de caracteres, las líneas de separación, los atajos de teclado o los iconos de la barra de herramientas.
Es posible asociar un parámetro personalizado a cada línea de menú. Un parámetro de línea de menús es una cadena de caracteres cuyo contenido es libre.
Los parámetros de líneas de menús son útiles principalmente para la gestión programada de menús, en particular durante el uso de los comandos Dynamic pop up menu, Get menu item parameter y Get selected menu item parameter.
Los grupos de comandos de menús pueden estar separados por una línea. Esta funcionalidad es útil para agrupar los comandos de menús por función.
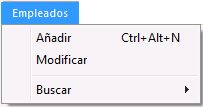
Al crear un comando de menú usted añade una línea de separación. En lugar de introducir el nombre del comando del menú, simplemente seleccione la opción Línea de separación. En lugar de texto, aparece la línea en el área del comando actual.
Nota: bajo Mac OS, si utiliza el guión “-” como primera letra de un elemento de menú, aparecerá como una línea de separación. Esto es útil especialmente cuando utiliza el comando INSERT MENU ITEM.
La línea aparece en el área de la barra de menús actual.
Nota: cuando la opción Línea de separación está seleccionada, las otras propiedades no tienen efecto.
Puede añadir atajos de teclado a todos los comandos de menú. Si un comando de menú tiene un atajo de teclado, los usuarios verán un símbolo junto al comando de menú. Por ejemplo, “Ctrl+C” (Windows) o  +C” (Mac OS) aparece junto al comando de menú Copiar en el menú Edición.
+C” (Mac OS) aparece junto al comando de menú Copiar en el menú Edición.
También puede añadir la tecla Mayús así como las teclas Alt (Windows) u Opción (Mac OS) al atajo de teclado asociado a un comando. Esta posibilidad multiplica el número de atajos que pueden utilizarse en las barras de menús. Pueden definirse los siguientes atajos de teclados:
- Bajo Windows:
- Ctrl+letra
- Ctrl+Mayús+letra
- Ctrl+Alt+letra
- Ctrl+Mayús+Alt+letra
- Bajo Mac OS:
- Comando+letra
- Comando+Mayús+letra
- Comando+Opción+letra
- Comando+Mayús+Opción+letra
Nota: es recomendable mantener los atajos de teclado asociados por defecto con acciones estándar.
Puede utilizar toda tecla alfanumérica como un atajo de teclado, excepto las teclas reservadas para comandos de menú estándar que aparecen en los menús Edición y Archivo, y las teclas reservadas para
los comandos de menú 4D.
Las combinaciones reservadas están en la siguiente tabla:
| Tecla | Operación |
| Ctrl+C | Copiar |
| Ctrl+Q | Salir |
| Ctrl+V | Pegar |
| Ctrl+X | Cortar |
| Ctrl+Z | Deshacer |
| Ctrl+. (punto) | Detener acción |
Bajo Mac OS, utilice la tecla Comando en lugar de Ctrl.
Para asignar un atajo de teclado:
- Seleccione el comando de menú al cual quiere asignarle un atajo de teclado.
- Haga clic en el botón [...] a la derecha del área “Atajo de teclado”.
Aparece la siguiente ventana: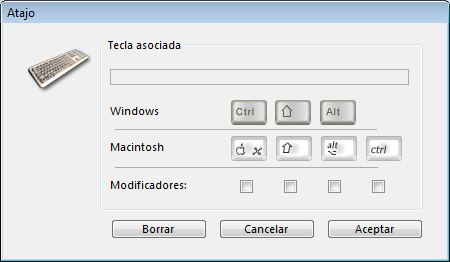
- Introduzca el carácter a utilizar luego (opcional) seleccione las opciones Mayúscula y/o Alt (Opción) de acuerdo a la combinación que quiera obtener.
Notas:- También puede presionar directamente las teclas que forman la combinación (no presione la tecla Ctrl/Comando).
- No es posible deseleccionar la tecla Ctrl/Comando, la cual es obligatoria para atajos de teclado de menús.
- Haga clic en Aceptar para validar los cambios.
El atajo definido se muestra en el área “Atajo”:
Nota: un objeto activo también puede tener un atajo de teclado. Si la tecla Ctrl/Comando crea conflicto, el objeto activo tendrá la prioridad. Para mayor información sobre la asignación de atajos de teclado a objetos activos, ver Atajo de teclado.
Es posible especificar si una línea aparecerá activa o no. Un comando de menú activo puede ser elegido por el usuario; un comando de menú inactivo no puede ser seleccionado.
Por defecto, 4D activa automáticamente cada comando de menú añadido a un menú personalizado. Puede desactivar un comando, por ejemplo, para activarlo únicamente por programación (comandos (ENABLE MENU ITEM y DISABLE MENU ITEM).
Cuando la casilla Elemento activo no está marcada, el comando de menú aparece en gris, lo cual significa que no puede ser seleccionado.
Esta opción puede utilizarse para asociar por defecto una marca de selección a una línea de menú. Luego puede administrar la visualización de la marca de selección utilizando los comandos del lenguaje (SET MENU ITEM MARK y Get menu item mark).
Las marcas de selección generalmente se utilizan para los comandos de menús de acción continúa e indican que la acción está en curso:
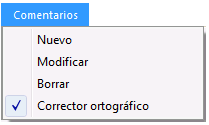
4D le permite personalizar los menús aplicando diferentes estilos de fuentes a los comandos de menús. Puede personalizar sus menús con los estilos Negrita, Cursiva o Subrayado.
Tenga cuidado al aplicar estilos de fuentes a sus menús, demasiados estilos distraen al usuario y dan una imagen desordenada a su aplicación.
Para aplicar un estilo, seleccione el comando de menú que quiere modificar y elija el estilo en las casillas de selección.
La opción Icono línea permite asociar un icono a la línea seleccionada. El icono a utilizar debe haber sido almacenado de antemano en la Librería de imágenes de 4D. Al hacer clic en el área asociada con esta opción, aparece un menú pop-up jerárquico, permitiéndole seleccionar una imagen de la Librería de imágenes:
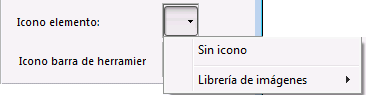
Nota: si la librería de imágenes está vacía, no aparece la línea Imágenes de la librería.
Una vez definido, el icono de línea aparece en el área de vista previa:

Se muestra directamente en el menú, junto al elemento:
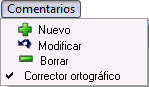
Para borrar el icono de la línea, seleccione la opción Sin icono en el menú del área “Icono línea”.
Puede asociar un icono de barra de herramientas a un comando de menú. En este caso, el icono se utiliza como botón en la barra de herramientas asociada a la barra de menú en modo Aplicación.

Los iconos a utilizar deben haber sido almacenados previamente en la librería de imágenes de 4D. La selección de una imagen se efectúa como para los iconos de líneas de menús (ver párrafo anterior).
El icono se mostrará en un marco de 20 x 20 píxeles. 4D utiliza automáticamente el texto del comando de menú como mensaje de ayuda del botón de la barra de herramientas.
Nota: es posible ocultar la barra de herramientas del modo Aplicación en las Preferencias de la aplicación (ver la sección ).
Para borrar un icono asociado a un comando de menú, elija la opción Sin icono en la lista desplegable “Icono barra de herramientas”.
Producto: 4D
Tema: Menús y barras de menús
Manual de Diseño ( 4D v14 R2)
Manual de Diseño ( 4D v12.4)
Manual de Diseño ( 4D v13.4)
Manual de Diseño ( 4D v14 R3)
Manual de Diseño ( 4D v14.3)
Manual de Diseño ( 4D v14 R4)







