4D v14.3
Créer et modifier des champs
- 4D - Mode Développement
-
- Définir la structure de la base de données
-
- Principes des bases de données
- Editeur de structure
- Palette Inspecteur
- Créer et modifier des tables
- Propriétés des tables
- Gestionnaire de clés primaires
- Créer et modifier des champs
- Types de champs 4D
- Propriétés des champs
- Stockage externe des données
- Règles de nommage des tables et des champs
- Créer et modifier des index
- Créer et modifier des liens
- Types et analyse des liens
- Propriétés des liens
- Exporter et importer des définitions de structure
 Créer et modifier des champs
Créer et modifier des champs
Pour chaque table, il est nécessaire de créer les champs qui vont accueillir les données que vous souhaitez exploiter.
Quand vous créez un champ, vous lui affectez un type qui correspond au type de données qu’il stockera. 4D utilise le type des champs pour réaliser différentes opérations sur leur contenu. Par exemple, si un champ doit contenir des dates, il est nécessaire de lui affecter le type Date. Par la suite, 4D pourra traiter les valeurs des dates et calculer des valeurs telles que l’ancienneté d’un employé ou des dates d’échéance. De plus, 4D peut classer les enregistrements par ordre chronologique à l’aide d’un champ de type Date. Les types des champs sont décrits en détail dans la section Types de champs 4D.
En plus du type, chaque champ d’une base de données dispose de différentes propriétés paramétrables. Les propriétés déterminent les conditions de saisie, d’affichage ou de modification des données dans les champs. Elles sont décrites en détail dans la section Propriétés des champs.
Après avoir créé un champ, vous pouvez toujours par la suite modifier son type, ses propriétés ou encore le supprimer.
Vous pouvez créer jusqu’à 32767 champs dans une table. Vous pouvez créer un nouveau champ via les commandes standard de création ou par copier-coller.
Pour créer un champ :
- Cliquez avec le bouton droit sur une table, puis sélectionnez Ajouter champ ou Insérer champ dans le menu contextuel.
OU
Double-cliquez sur une des lignes vides situées en dessous du dernier nom de champ de la table.
OU
Sélectionnez une table puis, dans le menu d’ajout d’objets de la barre d’outils de l’éditeur, choisissez l’option Champ :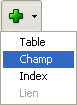
- (Facultatif) Pour créer rapidement des champs supplémentaires, appuyez autant de fois que nécessaire sur la touche Retour chariot.
Un champ ajouté dans la table est sélectionné par 4D. Par défaut, le champ est nommé Champ_N où N correspond au numéro courant du champ (si des champs ont été supprimés, ce numéro ne correspond pas forcément au nombre de champs de la table, cf. paragraphe “Numéros des champs supprimés” ci-dessous).
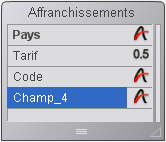
Vous pouvez alors modifier son nom, définir son type et ses propriétés, etc. (cf. paragraphes suivants).
Pour créer un champ par copier-coller :
- Sélectionnez le ou les champ(s) à dupliquer et choisissez la commande commande “copier” standard (menu Edition de 4D, menu contextuel ou raccourci Ctrl+c/Commande+c).
- Sélectionnez la table devant accueillir le(s) nouveau(x) champ(s) et choisissez la commande Coller dans le menu Edition, dans le menu contextuel de l’éditeur ou utilisez le raccourci Ctrl+v/Commande+v.
Le champ est dupliqué en conservant son type et ses propriétés. Si un champ de même nom existe déjà dans la table de destination, il est renommé par défaut “Copie_de_NomChamp”, où NomChamp représente le nom du champ d’origine. Un numéro supplémentaire est ajouté si vous effectuez plusieurs copies du même champ.
Note : Les propriétés d’indexation ne sont pas conservées en cas de création de champs par copier-coller.
Vous pouvez renommer des champs à tout moment, 4D se charge de mettre à jour les noms des champs partout où ils sont utilisés (formulaires, méthodes, fichiers). Attention, si des méthodes étaient ouvertes dans l’éditeur de méthodes au moment du changement de nom d’un champ, elles doivent être refermées puis rouvertes pour que le nom de champ soit mis à jour.
Chaque nom de champ doit être unique dans sa table.
Vous pouvez renommer un champ directement dans l’éditeur de structure et dans l’Explorateur, ou via l’Inspecteur.
Pour renommer directement un champ ( ou de l’Explorateur) :
- Cliquez deux fois sur le libellé du champ (si le champ est déjà sélectionné, cliquez une seule fois).
OU
(Editeur de structure uniquement) Sélectionnez le champ à renommer et appuyez sur la touche Retour chariot.
Il passe en édition. - Saisissez le nouveau nom et cliquez en-dehors du champ.
Pour renommer un champ via l’Inspecteur de structure :
- Double-cliquez sur le champ.
OU
Cliquez avec le bouton droit de la souris sur le champ, puis sélectionnez Propriétés du champ... dans le menu contextuel.
OU
Dans l’Explorateur, double-cliquez sur le nom du champ dans la page Tables.
4D affiche le nom et les propriétés du champ sélectionné dans la . La palette indique également le numéro de la table et du champ.
Si l’Inspecteur est déjà ouvert mais affiche les propriétés d’un autre champ ou d’un autre objet, sélectionnez le champ dont vous souhaitez afficher les propriétés. La palette affiche alors les propriétés de ce champ. - Saisissez le nouveau nom dans la zone “Nom”.
Le nouveau nom est immédiatement sauvegardé.
Pour connaître les règles de nommage des champs, reportez-vous à la section .
4D vous permet de modifier l’ordre dans lequel apparaissent les champs dans les tables dans l’éditeur de structure. La modification de l’ordre des champs dans les tables permet par exemple de faciliter l’analyse de la structure.
A noter que la réorganisation des champs dans l’éditeur de structure n’a pas d’influence sur leur affichage dans les autres éditeurs de l’application. En effet, 4D affiche toujours les champs dans leur ordre de création (y compris lorsque la commande Insérer champ est utilisée) — à l’exception de l’Explorateur, dans lequel les objets sont affichés par ordre alphabétique.
Pour modifier l’ordre des champs, vous disposez de deux possibilités :
- Réorganiser manuellement le contenu d’une table par simple glisser-déposer de ses champs. Pour cela, il suffit d’appuyer sur la touche Alt (Windows) ou Option (Mac OS) — le curseur se transforme en main — et de déplacer chaque champ où vous le souhaitez :
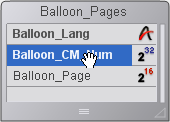
Le tri personnalisé effectué de cette manière est mémorisé et pourra être appliqué de nouveau si nécessaire via la commande Personnalisé du menu de tri (cf. ci-dessous). - Appliquer un critère de tri. Vous disposez de plusieurs critères de tris accessibles via le sous-menu Trier du bouton d’outils de l’éditeur :
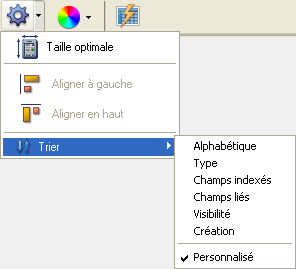
Lorsque vous choisissez une option, le critère est appliqué à toutes les tables sélectionnées dans la fenêtre. Ce menu est inactivé lorsqu’aucune table n’est sélectionnée.
Le menu indique également via une coche le critère actuellement appliqué. Plusieurs coches sont affichées si différents critères sont utilisés dans la sélection de tables.
Les critères de tri proposés sont les suivants :- Alphabétique : les champs sont triés par ordre alphabétique croissant.
- Type : les champs sont triés en fonction du nom des types par ordre alphabétique croissant.
- Champs indexés : les champs indexés sont affichés en premier.
- Champs liés : les champs 1 puis les champs N sont affichés en premier.
- Visibilité : les champs visibles sont affichés en premier.
- Création : les champs sont affichés en fonction de leur ordre de création (tri par défaut).
- Personnalisé : aucun critère de tri automatique n’est appliqué. Cette option restitue le précédent tri effectué manuellement par glisser-déposer. Si aucun glisser-déposer n’a été effectué auparavant, cette option ne fait rien.
Vous pouvez supprimer des champs parmi vos tables. Cette opération est irréversible.
Cette opération peut être effectuée via le moteur SQL de 4D ou via l’éditeur de structure.
Pour plus d’informations sur l’utilisation des instructions SQL dans 4D, reportez-vous au manuel Référence SQL de 4D.
Pour supprimer un ou plusieurs champ(s) de la base depuis l’éditeur de structure :
- Sélectionnez le ou les champ(s) à supprimer.
Vous pouvez sélectionner simultanément des champs de plusieurs tables différentes. - Choisissez la commande Effacer dans le menu Edition de 4D.
OU
Choisissez la commande Supprimer dans le menu contextuel de la table.
OU
Appuyez sur la touche Suppr. ou Retour arrière.
Une boîte de dialogue d’alerte vous demande de confirmer l’opération.
Si vous cliquez sur le bouton OK, le champ est supprimé de la structure. Toutes les données associées au champ sont supprimées du fichier de données.
Lors de la suppression d’un champ, les autres champs de la table ne sont pas renumérotés, afin de ne pas compromettre la stabilité de la base. Il est donc possible d’obtenir une table avec quatre champs, numérotés 1,4, 6 et 8.
A noter que les numéros des champs supprimés sont réutilisés lors de la création ultérieure de nouveaux champs.
Produit : 4D
Thème : Définir la structure de la base de données
Nom intl. : Creating and modifying fields
UUID
4D - Mode Développement ( 4D v14 R2)
4D - Mode Développement ( 4D v13.4)
4D - Mode Développement ( 4D v14 R3)
4D - Mode Développement ( 4D v14.3)
4D - Mode Développement ( 4D v14 R4)
Hérité de : Créer et modifier des champs ( 4D v12.4)







