4D v16.3
オブジェクトの表示と編集
 オブジェクトの表示と編集
オブジェクトの表示と編集
簡易化されたプロパティリストを使用して、ユーザーはフォーム中のオブジェクトのプロパティを確認したり編集したりできます。プロパティリストを表示するにはオブジェクトをダブルクリックするか、エディタのコンテキストメニューからプロパティリストを選択します。
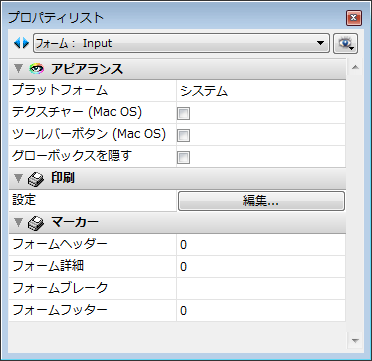
ユーザーが編集可能なプロパティのみがプロパティリストに表示されます。
- オブジェクトバーを使用してユーザーが追加したグラフィックオブジェクトでは、そのオブジェクトタイプにリンクされたすべてのプロパティを利用できます。
- 元のフォームに開発者が配置したオブジェクトでは、ユーザーがそのプロパティを編集できるには2つの条件があります:
- そのプロパティが編集可能なプロパティグループに属していること。例えばフォームイベント管理やドラッグ&ドロップに関連するプロパティはこのグループに属しておらず、ユーザーは編集できません。デザインモードのフォームエディターで、ユーザー編集可能なプロパティには南京錠アイコンがついています (フォームプロパティの"ユーザー編集可"参照)。
- 編集可能なプロパティグループに属するオブジェクトについて、開発者が明示的にユーザーに編集を許可していること。編集を許可するには、開発者がデザインモードのプロパティリストで南京錠アイコンをクリックし、鍵が解除された状態にしなければなりません
 :
: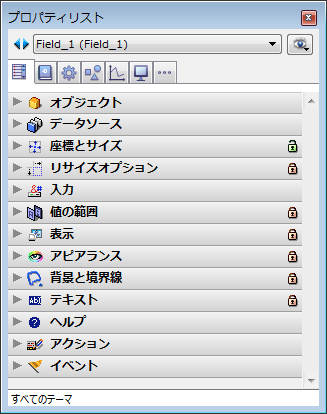
デザインモードのプロパティリスト
ユーザーフォームエディタではロックが解除されたプロパティのみアクセスできます: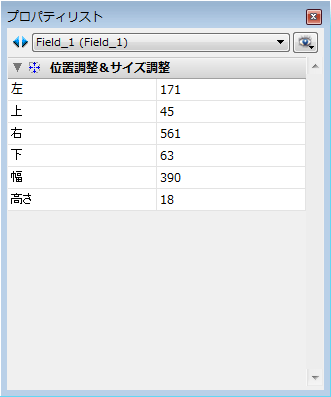
上記の場合"位置調整&サイズ調整"プロパティがロック解除されているため、ユーザーはオブジェクトを移動したり大きさを変更したりできます。
ユーザーフォームエディターウィンドウがデザインモードで表示されているとき、編集メニューのみが利用可能です。アプリケーションモードでカスタマイズインターフェースを使用している場合、メニューに含まれるコマンドが標準アクションで管理されている場合、編集メニューにアクセスできます。
すべての編集コマンド (カット, コピー, ペースト, クリア, すべてを選択) は、ユーザーが追加したオブジェクトに対しては制限なく動作します。
他方デザイナーが配置したオブジェクトをユーザーが削除することはできません。カットやクリアコマンド、またはDelやBackspaceキーを使用すると、その動作が許可されない旨警告するダイアログが表示されます。
いくつかのコマンドにはユーザーフォームエディターのコンテキストメニューからアクセスできます。このメニューの内容を変更することはできません。
オブジェクトが存在しない場所でコンテキストメニューを表示させると、フォームエディターの標準表示や編集コマンドにアクセスできます:
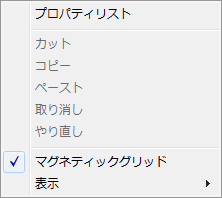
- マグネティックグリッド: マグネティックグリッドを使用すると、フォーム上でオブジェクトを揃えたり整列したりすることを簡単に行えます。
マグネティックグリッドは以下のように動作します: フォーム中でオブジェクトをドラッグ&ドロップすると、他のオブジェクトの座標に基づき、4Dがガイド線を表示します:- 2つのオブジェクトの端または中央が重なったところで横線が引かれます。
- 2つのオブジェクトの端が重なったところで縦線が引かれます。
 上端揃え
上端揃え 中央揃え
中央揃え
オブジェクトの整列の場合、4Dはインターフェース標準に基づく間隔を提案します。マグネティック揃えと同様、赤線を使用して適切な場所が示されます。
注: Ctrl (Windows) または Control (Mac OS) を押しながらドラッグを行うと、一時的にマグネティックグリッドを有効/無効にできます。
- 表示: ここにはエディターツールバーの表示メニューと同じものが表示されます (ユーザーフォームエディター参照)。
ユーザーがオブジェクト上でコンテキストメニューを表示した場合、カラーや整列などのグラフィックコマンドを利用できます。
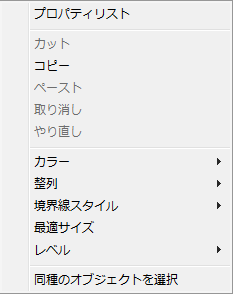
元のフォームに属するオブジェクトについてはこれらのコマンドへのアクセスが制限されることがあります。これはクリックされたオブジェクトのタイプおよび開発者がフォームエディターで設定した内容に基づきます。
- カラー: オブジェクトの描画色と背景色を変更するためのパレットを2つ表示します。
- 整列: オブジェクトの揃えや整列を行うためのコマンドを提供します。揃えコマンドは2つ以上の移動可能なオブジェクトが選択されている場合に使用できます。整列コマンドは3つ以上の移動可能なオブジェクトが選択されている場合に使用できます。
- 境界線スタイル: 選択したオブジェクトの境界線スタイルを変更するために使用します。利用可能なスタイル例は以下の通りです:
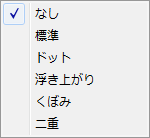
なし / 標準 / ドット / 浮き上がり / くぼみ / 二重 - 最適サイズ: このオプションを使用すると、テキストの場合現在のグラフィック特性 (フォントサイズやスタイル等) に基づいて、ピクチャーの場合元のサイズでピクチャーを表示するように、オブジェクトのサイズを最適に変更できます。同じ結果はオブジェクトの右下リサイズハンドルをCtrl (Windows) または Command (Mac OS) + クリックすることでも得られます。
- レベル: オブジェクトのフォーム中でのZ座標 (重なり順) を設定するために使用します。
- 同種のオブジェクトを選択: 選択されたオブジェクトと同じタイプのオブジェクトをすべて選択するために使用します。
プロダクト: 4D
テーマ: ユーザーフォーム
デザインリファレンス ( 4D v16)
デザインリファレンス ( 4D v16.1)
デザインリファレンス ( 4D v16.3)









