4D v16.3
Lokale Anwendung öffnen
 Lokale Anwendung öffnen
Lokale Anwendung öffnen
Im Standard-Öffnen Dialog können Sie eine beliebige 4D Struktur auswählen und verschiedene Optionen einstellen.
Gehen Sie folgendermaßen vor:
- Wählen Sie im Menü Datei/Ablage oder über das Icon Öffnen der Werkzeugleiste den Befehl Öffnen>Lokale Anwendung.
Auf dem Bildschirm erscheint der Öffnen-Dialog: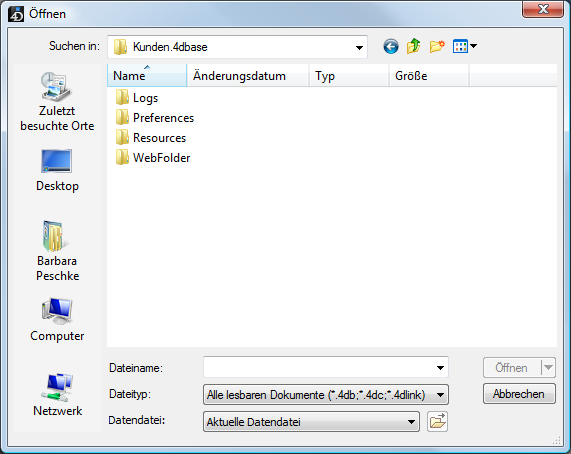
- Wählen Sie die gewünschte Anwendung
- Unter Windows wählen Sie die Strukturdatei aus. Sie hat die Endung .4DB oder .4DC.
- Auf Mac OS können Sie entweder das Datenbank Paket (Endung .4dbase) oder die Strukturdatei (Endung .4DB oder .4DC) auswählen. Weitere Informationen zur Architektur des Pakets finden Sie im Abschnitt Ordner .4dbase.
- Sie können auch eine Zugriffsdatei vom Typ .4DLink auswählen. 4DLink Dateien speichern die Parameter, die zum Öffnen der Datenbank benötigt werden, wie Adresse, Zugangsdaten u.ä. Sie funktionieren mit lokalen und remote Anwendungen. Weitere Informationen zum Einrichten und Verwenden von 4DLink Dateien finden Sie im 4D Server Handbuch im Abschnitt Anmeldung an eine 4D Server Datenbank.
- Klicken Sie am unteren Rand in der Schaltfläche Öffnen auf den Pfeil für weitere Optionen (siehe nächster Abschnitt) oder klicken Sie auf Öffnen, um die Anwendung zu öffnen.
Hinweis: Sie können das 4D Programm auch direkt per Drag&Drop oder per Doppelklick auf das .4dbase Paket, die Strukturdatei .4DB oder .4DC, bzw. die .4DLink Datei öffnen.
Zusätzlich zu den Standardoptionen des Systems bietet der Öffnen-Dialog in 4D über die Schaltfläche Öffnen und das DropDown-Menü Datendatei weitere Optionen.
- Öffnen: Klicken Sie in der Schaltfläche am rechten Rand auf den Pfeil, öffnet sich ein DropDown-Menü mit den Einträgen Interpretierte Anwendung/Kompilierte Anwendung und Maintenance Security Center:
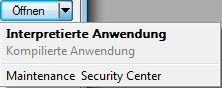
- Interpretierte Anwendung/Kompilierte Anwendung. Beide Modi erscheinen nur, wenn die gewählte Anwendung interpretierten und kompilierten Code enthält. Ist ein Modus nicht verfügbar, erscheint die entsprechende Option als nicht auswählbar. Das ist z.B. der Fall, wenn die Anwendung nicht kompiliert bzw. nach Änderungen nicht erneut kompiliert wurde oder nur die kompilierte Datei verfügbar ist.
- Maintenance Security Center: Über diese Option können Sie auf beschädigte Anwendungen zugreifen und die erforderlichen Reparaturen durchführen. Weitere Informationen dazu finden Sie im Abschnitt Anzeige im Wartungsmodus.
Klicken Sie direkt auf die Schaltfläche Öffnen, wird die Anwendung im zuletzt verwendeten Modus geöffnet.
- Datendatei: Hier legen Sie fest, welche Datendatei mit der Anwendung verwendet werden soll. Standardmäßig ist Aktuelle Datendatei markiert. Die Anwendung öffnet sich mit dieser Datei, wenn Sie auf die Schaltfläche Öffnen klicken. Über die Schaltfläche
 können Sie den Speicherort dieser Datei auf Ihrer Festplatte in einem Systemfenster anzeigen.
können Sie den Speicherort dieser Datei auf Ihrer Festplatte in einem Systemfenster anzeigen.
Dieses Menü enthält zwei weitere Optionen, da Sie mit 4D die gleiche Strukturdatei mit verschiedenen Datendateien verwenden können.- Andere Datendatei öffnen: Damit öffnen Sie die Anwendung mit einer anderen bereits vorhandenen Datendatei. Klicken Sie auf Öffnen, erscheint der Standard-Öffnen Dialog, in dem Sie die gewünschte Datendatei angeben können.
- Neue Datendatei anlegen: Damit legen Sie eine leere Datendatei für die Anwendung an. Wählen Sie diese Option und klicken dann auf Öffnen, erscheint der Standard-Sichern Dialog, in dem Sie Name und Speicherort der neuen Datendatei definieren können.
Sie können die Datendatei beim Starten der Datenbank auch direkt ändern. Weitere Informationen dazu finden Sie im Abschnitt Datendatei ändern.
Sie können jederzeit prüfen, welches die aktuelle Datendatei ist. Gehen Sie dazu im Maintenance und Security-Center auf die Seite Information.
4D bietet verschiedene Funktionen, um Anwendungen direkt zu öffnen: Drag&Drop, den Menübefehl „Zuletzt verwendet“ und automatisches Öffnen der zuletzt verwendeten Anwendung.
Um eine Anwendung per Drag&Drop zu öffnen:
- Markieren Sie die entsprechende Datendatei und ziehen sie auf das 4D Programm-Icon.
- Unter Windows müssen Sie die Strukturdatei (Endung .4DB oder .4DC) auswählen.
- Auf Mac OS können Sie entweder das Datenbank Paket (Endung .4dbase) oder die Strukturdatei (Endung .4DB oder .4DC) auswählen. Weitere Informationen zum Datenbank Paket finden Sie im Abschnitt Ordner .4dbase.
- Sie können auf beiden Plattformen eine .4DLink Zugriffsdatei auswählen.
Um die zuletzt verwendete Anwendung zu öffnen:
- Wählen Sie im Menü Datei/Ablage oder über das Icon Öffnen der Werkzeugleiste den Befehl Öffnen>Zuletzt verwendet.
Das DropDown-Menü ist beim ersten Start leer. Es füllt sich schrittweise, wenn verschiedene lokale oder remote Anwendungen verwendet werden; 4D speichert automatisch Namen und Speicherort aller geöffneten Anwendungen.
Über den Menübefehl Lösche Menü können Sie alle Anwendungsnamen aus dem DropDown-Menü entfernen.
Um automatisch die zuletzt verwendete Anwendung zu öffnen:
- Gehen Sie in den 4D Einstellungen auf die Seite “Öffnen”.
Weitere Informationen dazu finden Sie im Abschnitt Zugriff. - Wählen Sie im Bereich “Optionen” im DropDown-Menü "Beim Starten" den Eintrag Zuletzt verwendete Anwendung öffnen.
4D öffnet dann beim Starten immer die zuletzt verwendete Anwendung.
Hinweis: Soll bei dieser Option der Öffnen-Dialog angezeigt werden, drücken Sie beim Öffnen der Anwendung unter Windows die Alt-Taste, auf Mac OS die Wahltaste.
Produkt: 4D
Thema: 4D Dateien verwalten
4DLink, 4DLink file, .4DLink
4D Designmodus ( 4D v16)
4D Designmodus ( 4D v16.1)
4D Designmodus ( 4D v16.3)









