4D v16.3
Installation and activation
- 4D Installation Guide
-
- Minimum configuration
- Installation and activation
 Installation and activation
Installation and activation
4D products are installed from the 4D Internet site:
- Using your browser, connect to the 4D Web site (http://www.4d.com/) and go to the download page.
- Click on the download link that corresponds to your product and follow the instructions displayed on screen.
Once installed on your disk, you must activate your 4D products in order to be able to use them. You also need to activate any additional licenses you obtain.
No activation is required for the following uses:
- 4D used in remote mode (connection to a 4D Server)
- 4D used in local mode with an interpreted database with no access to the Design environment
Important: You must have an Internet connection and an e-mail account in order to activate your products.
To activate 4D:
- Launch the 4D application.
The following Welcome Wizard dialog box appears: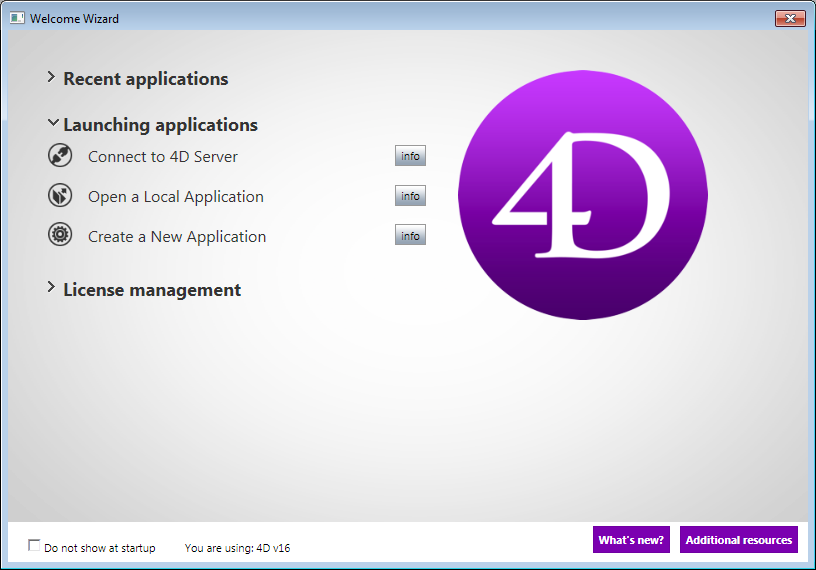
This wizard shows the various actions available at this point. Click on the info button for more information about each action. - Click on License management and then on Enter a license.
The dialog box for choosing the activation mode appears (see the following section).
Note: When you open/create a local interpreted database with 4D Developer Edition, an auto-activation mechanism is implemented. In this case, a dialog box informs you that you are going to be connected to our customer database and that your licenses will be activated (you will need to enter the password for your 4D account).
To activate 4D Server:
- Launch the 4D Server application.
The dialog box for choosing the activation mode appears (see the following section).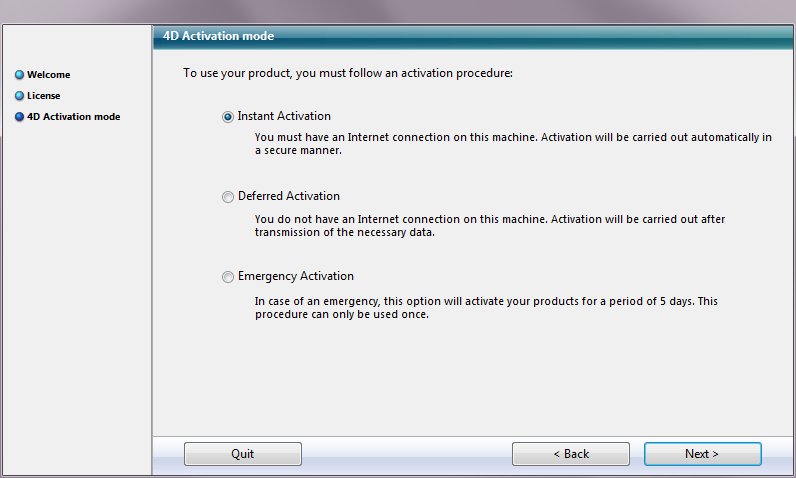
4D offers three activation modes. We recommend Instant Activation.
- Instant Activation: Enter your user ID (email or 4D account) as well as your password. If you do not have an existing user account, you will need to create it at the following address: https://account.4d.com/us/login.shtml.
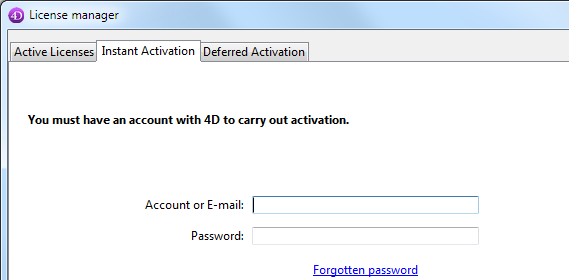
Then enter the license number of the product you want to activate. This number is provided by email or by mail after a product is purchased.
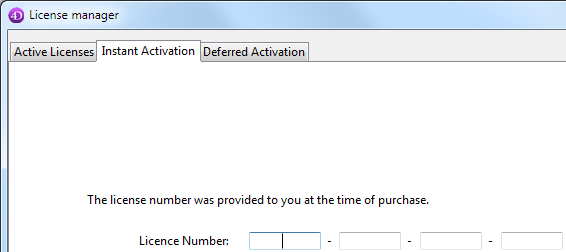
- Deferred Activation: This mode can be used when you do not have internet access. For more information, please refer to the next paragraph.
- Emergency Activation: This mode can be used for a special temporary activation of 4D (5 days maximum) without connecting to the 4D Internet site. This activation can only be used one time.
If you are unable to use instant activation because your computer does not have internet access, please proceed to deferred activation using the following steps.
- In the 4D Welcome Wizard, go to "License management" then "Enter a license"; choose the Deferred Activation mode and click Next.
OR
In 4D's "License Manager" window available from the Help menu, select the Deferred Activation tab. - Enter the License Number and your e-mail address, then click Generate file to create the ID file (reg.txt).
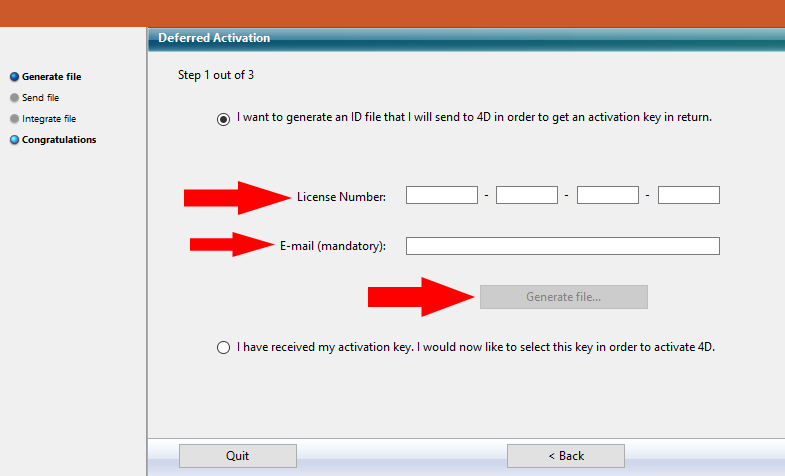
- Save the reg.txt file to a USB drive and take it to a computer that has Internet access.
- On the machine with Internet access, login to https://activation.4d.com.
- On the Web page, click on the Choose File... button and select the reg.txt file from steps 3 and 4; then click on the Activate button.
- Download the serial file(s).
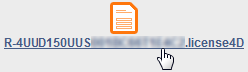
- Save the license4d file(s) on a shared media and transfer them back to the 4D machine from step 1.
- Now back on the machine with 4D, still on the "Deferred Activation" screen, click Next; then click the Load... button and select a license4d file from the shared media from step 7.
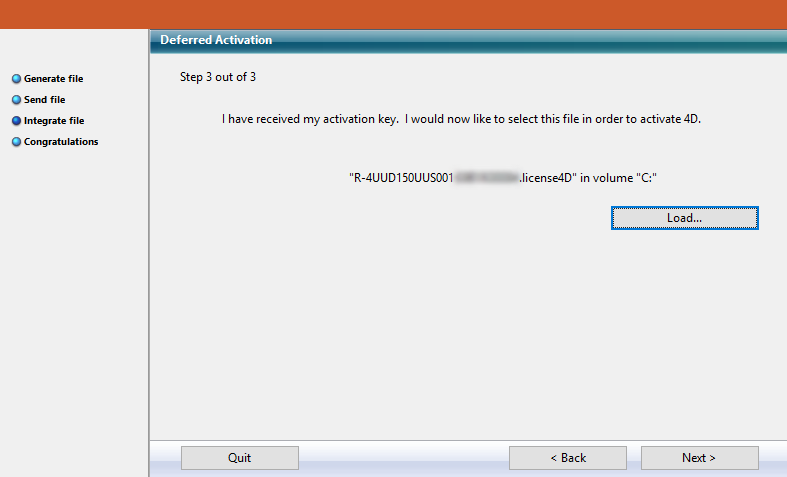
With the license file loaded, click on Next.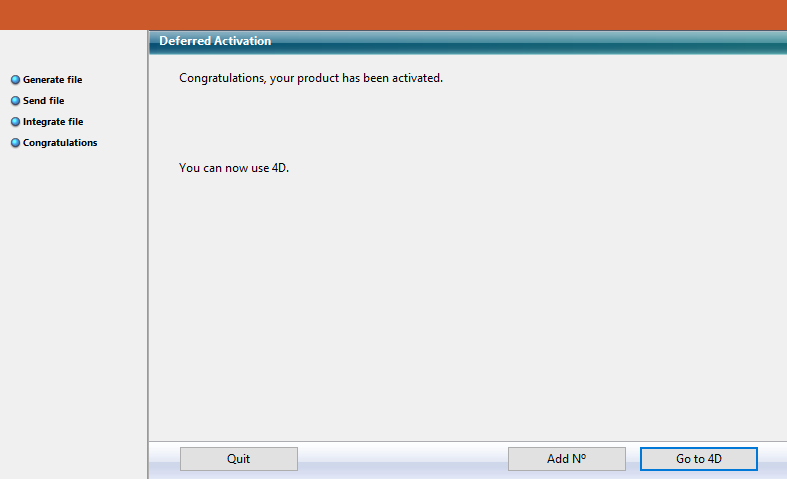
Click on the Add N° button to add another license. Repeat these steps until all licenses from step 6 have been integrated. - Your 4D application is now activated.
You can add new licenses, for example to extend the capacities of your application, at any time.
Choose the License Manager... command from the Help menu of the 4D or 4D Server application, then click on the Refresh button:
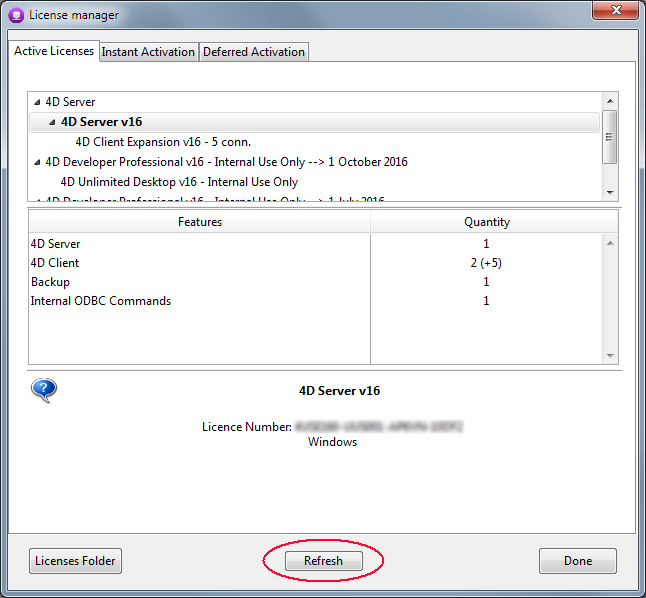
This button connects you to our customer database and automatically activates any new or updated licenses related to the current license (the current license is displayed in bold in the "Active Licenses" list). You will just be prompted for your user account and password.
- If you purchased additional expansions for a 4D Server, you do not need to enter any license number -- just click Refresh.
- At the first activation of a 4D Server, you just need to enter the server number and all the purchased expansions are automatically assigned.
You can use the Refresh button in the following contexts:
- When you have purchased an additional expansion and want to activate it,
- When you need to update an expired temporary number (Partners or evolutions).
In 4D Store, you can order, upgrade, extend, and/or manage 4D products. You can reach the store at the following address: https://store.4d.com/us/ (you will need to select your country).
Sign in using your existing account or create a new one, then follow the on-screen instructions.
Note: If you have forgotten your password, click on "I forgot my password" (under Help on the right of the screen). You will receive it by e-mail at the specified address within a few minutes.
After you log in, you can click on License list at the top right of the page:
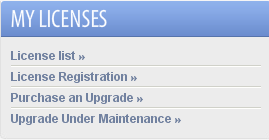
Here you can manage your licenses by assigning them to projects.
Select the appropriate license from the list then click Link to a project... >:
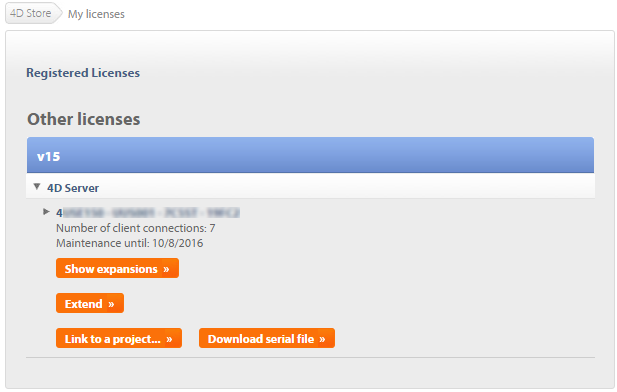
You can either select an existing project or create a new one:
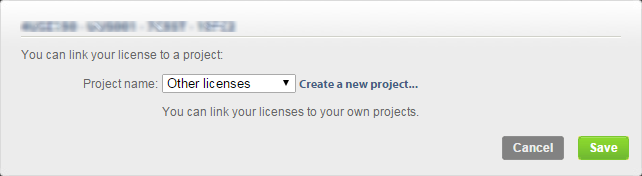
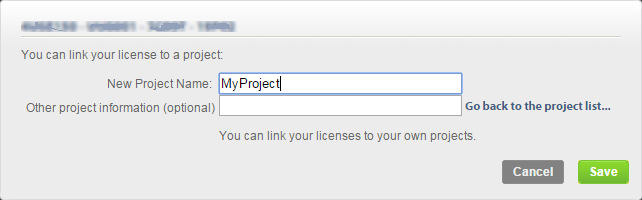
You can use projects to organize your licenses according to your needs:
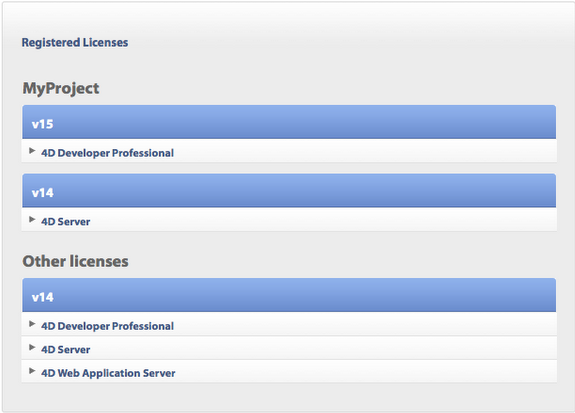
If the installation or activation process fails, please check the following table, which gives the most common causes of malfunctioning:
| Symptoms | Possible causes | Solution(s) |
| Impossible to download product from 4D Internet site | Internet site unavailable, antivirus application, firewall | 1- Try again later OR 2- Temporarily disable your antivirus application or your firewall. |
| Impossible to install product on disk (installation refused). | Insufficient user access rights | Open a session with access rights allowing you to install applications (administrator access) |
| Failure of on-line activation | Antivirus application, firewall, proxy | 1- Temporarily disable your antivirus application or your firewall OR 2- Use deferred activation (not available with licenses for "R" versions) |
If this information does not help you resolve your problem, please contact 4D or your local distributor.
For any questions about the installation or activation of your product, please contact 4D, Inc. or your local distributor.
For the US:
- Web: http://www.4d.com/support.html
- Telephone: 1-408-557-4600
For the UK:
- Web: http://www.4d.com/uk/support.html
- Telephone: 01625 536178
For Australia/New Zealand:
- Web: http://www.4d.com/au
- Telephone: +61 2 9499 9544
Product: 4D
Theme: Installation and activation
4D Installation Guide ( 4D v16)
4D Installation Guide ( 4D v16.1)
4D Installation Guide ( 4D v16.3)









