4D v16.3
Editeur de filtres et formats
- 4D - Mode Développement
-
- Filtres et formats
-
- Filtres et formats personnalisés
- Editeur de filtres et formats
- Codes des filtres et formats
 Editeur de filtres et formats
Editeur de filtres et formats
Les formats et les filtres sont le plus souvent créés par paires — un style pour la saisie et un format d’affichage.
Pour créer un format ou un filtre personnalisé :
- Sélectionnez Boîte à outils > Filtres et formats dans le menu Développement de 4D.
OU
Dans la Liste des propriétés, cliquez sur le bouton [...] à droite du pop up menu de sélection de filtre de saisie.
La page Filtres de la boîte à outils apparaît (vide par défaut). - Cliquez sur le bouton d’ajout
 ou choisissez la commande Ajouter dans le menu contextuel de la liste (clic droit dans la zone de liste).
ou choisissez la commande Ajouter dans le menu contextuel de la liste (clic droit dans la zone de liste).
Un nouvel élément, nommé par défaut “FiltreN”, est ajouté à la liste. - Saisissez un nom pour le format ou le filtre. Vous pourrez modifier ce nom par la suite en maintenant enfoncée la touche Alt (sous Windows) ou Option (sous Mac OS) avant de cliquer sur le nom du format/filtre afin de le rendre éditable.
Vous pouvez saisir tout type de caractère. Vous pouvez utiliser jusqu’à 255 caractères pour le nom d’un format ou d’un filtre.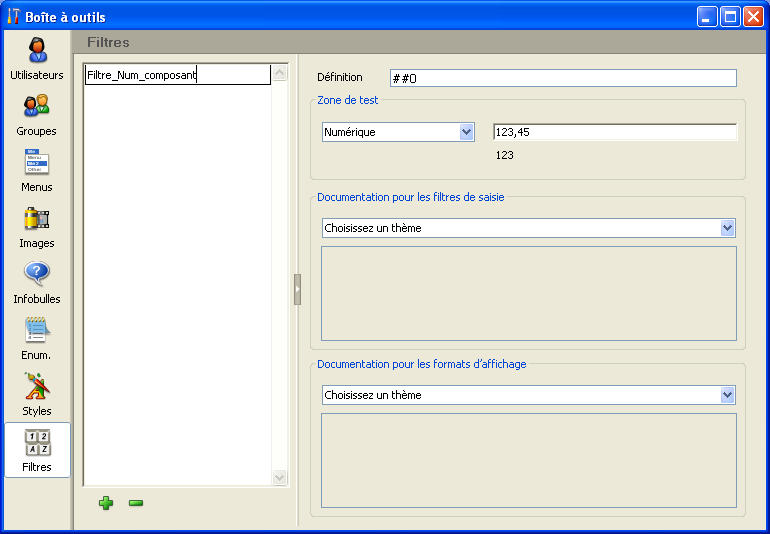
Note : Utilisez des noms qui permettent de faire la différence entre un format et un filtre, par exemple en débutant par les libellés “Filtre” et “Format”. - Saisissez le code du format d’affichage ou du filtre de saisie dans la zone de définition.

- Par exemple, si vous souhaitez créer un filtre de saisie pour un numéro de composant du type 12-345, saisissez le code suivant :
##-###
- Autre exemple : si vous souhaitez créer un filtre de saisie pour un numéro de composant respectant le format XA-654-1, vous pouvez utiliser le filtre suivant :
!X&"A-Z"##-!0&"0-9"###-#
et le format d’affichage correspondant serait alors “##-###-#”.
Note : Il est possible de remplir cette zone à l’aide d’un double-clic depuis la zone de documentation située en bas de la fenêtre. Pour plus d’informations sur les zones d’exemple, reportez-vous ci-dessous au paragraphe “Utiliser les zones d’exemple”. - Par exemple, si vous souhaitez créer un filtre de saisie pour un numéro de composant du type 12-345, saisissez le code suivant :
- Si vous souhaitez créer un autre format ou filtre, cliquez de nouveau sur le bouton
 ou sélectionnez la commande Ajouter dans le menu contextuel de la zone de liste (clic droit).
ou sélectionnez la commande Ajouter dans le menu contextuel de la zone de liste (clic droit).
OU
Si vous souhaitez créer un nouvel élément basé sur un format ou un filtre existant, sélectionnez-le et utilisez la commande Dupliquer du menu contextuel ou du menu d’options de la zone de liste.
Vous pouvez modifier tout format ou tout filtre en le sélectionnant et en changeant son code. Vous pouvez supprimer tout style en le sélectionnant et en cliquant sur le bouton de suppression  ou en sélectionnant la commande Supprimer dans le menu contextuel de l’éditeur.
ou en sélectionnant la commande Supprimer dans le menu contextuel de l’éditeur.
Tout format ou filtre personnalisé défini dans la fenêtre de l’éditeur de Filtres et formats est automatiquement ajouté au début des listes de formats numériques et alphanumériques, précédé d'une barre (|) (cf. sections Contrôles et aides à la saisie et Formats d'affichage). Vous pouvez choisir un format personnalisé de la même manière que vous choisiriez un format intégré.
La zone de test vous permet de contrôler le fonctionnement d'un filtre/format personnalisé.
Dans un premier temps, vous devez désigner dans le menu associé le type de données auxquelles le filtre/format sera appliqué : Alpha, Numérique, Date ou Heure.
Une fois ce paramètre défini, saisissez une valeur de test dans la zone associée :
- pour les filtres de saisie, le fonctionnement du filtre est contrôlé au cours de la saisie,
- pour les formats d’affichage, appuyez sur la touche Entrée ou Retour chariot à l’issue de la saisie. Le résultat de l’application du format apparaît sous la zone de saisie :

Les zones “Documentation pour les filtres de saisie” et “Documentation pour les formats d’affichage” de la fenêtre d’édition des filtres et formats sont composées d’un menu et d’une zone d’affichage.
Le menu permet de désigner un thème sur lequel vous souhaitez obtenir des informations ou des exemples. Lorsqu’un thème est sélectionné, les caractères et les informations correspondants apparaissent dans la zone d’affichage :
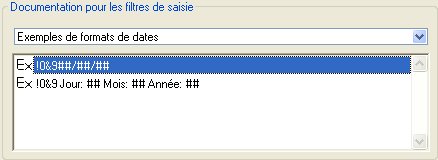
Vous pouvez double-cliquer sur un exemple pour l’insérer directement dans la zone Définition.
Filtres de saisie :
- Caractères d’initialisation pour l’affichage : modification des caractères d’emplacement
- Caractères d’initialisation : caractères d’initialisation des filtres
- Codes de début : codes de définition des filtres
- Raccourcis : raccourcis de filtres
- Caractères d’emplacement : caractères utilisés pour désigner les emplacements possibles
- Les principaux caractères ignorés : caractères ignorés dans les filtres
- Exemples de filtres de dates
- Exemples de filtres d’heures
- Exemples de filtres de numéros de téléphone
- Exemple de filtre du numéro de sécurité sociale
- Autres exemples de filtres de saisie
Formats d’affichage :
- Caractères d’emplacement : caractères utilisés pour les emplacements vide
- Les principaux caractères ignorés : caractères ignorés dans les formats
- Exemples de formats de dates
- Exemples de formats d’heures
- Exemples de formats de numéros de téléphone
- Exemple de format du numéro de sécurité sociale
Produit : 4D
Thème : Filtres et formats
Nom intl. : Formats and Filters editor
4D - Mode Développement ( 4D v16)
4D - Mode Développement ( 4D v16.1)
4D - Mode Développement ( 4D v16.3)









