4D v14
Página Procesos
 Página Procesos
Página Procesos
La página Procesos lista los procesos en ejecución:
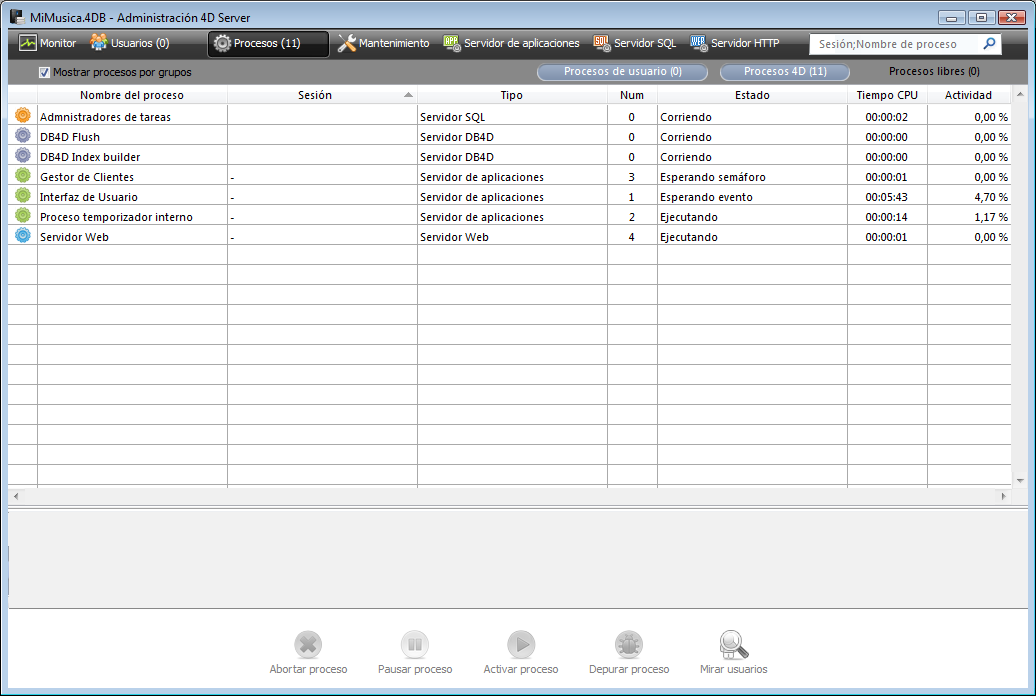
El botón "Procesos" indica entre paréntesis el número total de procesos en ejecución en la base (este número no tiene en cuenta los posibles filtros de visualización aplicados a la ventana ni el estado de la opción Mostrar los procesos por grupos).

Puede cambiar el orden de las columnas simplemente arrastrando y soltando las áreas de encabezado de las columnas. También puede ordenar la lista de los valores de una columna haciendo clic en su encabezado.
Como la Página Usuarios, esta página contiene un área de búsqueda/filtrado dinámica, que permite reducir el número de líneas mostradas en la lista al que corresponda al texto introducido en el área de búsqueda. La búsqueda/filtrado se efectúa en las columnas Sesión y Nombre de proceso.

También hay tres botones de atajos que permiten filtrar por tipo los procesos mostrados en la ventana:

- Procesos de usuario: procesos generados por y para las sesiones usuario. Estos procesos están precedidos por un icono en forma de persona.
- Procesos 4D: procesos generados por el motor de 4D Server. Estos procesos están precedidos por un icono en formato de rueda dentada.
- Procesos libres: procesos inactivos pero que se conservan temporalmente y que pueden reutilizarse en cualquier momento. Este mecanismo optimiza la reactividad de 4D Server. Estos procesos están precedidos por un icono gris en forma de persona.
La opción Mostrar los procesos por grupos permite reagrupar los procesos internos de 4D Server como también los procesos cliente, para mayor legibilidad. Cuando selecciona esta opción:
- los procesos clientes 4D "twinned" (Procesos cliente 4D principal y Procesos base 4D client, ver el párrafo “Tipo de proceso”) se agrupan en uno solo,
- se crea un grupo "Administradores de tareas"; el cual incluye los procesos internos dedicados a la repartición de las tareas (Shared balancer, Net session manager, Exclusive pool worker),
- se crea el grupo "Gestor de clientes"; el cual incluye los diferentes procesos internos clientes.
El área inferior de la ventana permite mostrar la representación gráfica de la actividad de los procesos seleccionados:

Nota: puede seleccionar varias líneas presionando la tecla Mayús para una selección adyacente o Ctrl (Windows) / Comando (Mac OS) para una selección no adyacente.
La actividad del proceso es el porcentaje de tiempo que 4D Server ha otorgado a este proceso (radio).
Como en las versiones anteriores de 4D Server, la ventana ofrece la siguiente información para cada proceso:
- Tipo de proceso (ver a continuación),
- Sesión (vacío en caso de un proceso 4D y nombre de usuario 4D en caso de un proceso usuario),
- Nombre del proceso,
- Número del proceso (tal como lo devuelve la función New process por ejemplo). El número del proceso es el número asignado por el servidor. En el caso de un proceso global, este número puede ser diferente del asignado en el equipo cliente.
- Estado actual del proceso,
- Tiempos (en segundos) de ejecución del proceso desde su creación,
- Porcentaje de tiempo que 4D Server ha otorgado a este proceso (radio).
Cada proceso está identificado por un icono y un tipo. El color y la forma del icono indica el tipo de proceso:
 | Servidor de aplicación |
 | Servidor SQL |
 | Servidor DB4D (motor de base de datos) |
 | Servidor web |
 | Servidor SOAP |
 | Proceso cliente 4D protegido (proceso desarrollo de un 4D conectado) |
 | Proceso cliente 4D principal (proceso principal de un 4D conectado). Proceso colaborativo, equivalente al servidor del proceso creado en el equipo cliente) |
 | Proceso base 4D client (proceso paralelo a un proceso 4D client. Proceso preemptive responsable de controlar el proceso cliente 4D principal correspondiente) |
 | Proceso en espera (anterior o futuro "Proceso cliente 4D base de datos") |
 | Proceso 4D client (proceso ejecutado en el 4D conectado) |
 | Procedimiento almacenado (proceso lanzado por un 4D conectado y ejecutado en el servidor) |
 | Método web (lanzado por un 4D ACTION por ejemplo) |
 | Método SOAP (lanzado por un servicio web) |
 | Método SQL (lanzado por una petición SQL) |
Nota: un proceso cliente 4D principal y su proceso base 4D client "twinned" se agrupan cuando la opción Mostrar los procesos por grupos está seleccionada.
La página tiene cinco botones de control que actúan en los procesos seleccionados. Note que sólo se puede actuar en los procesos usuario.
- Abortar proceso: permite abortar los procesos seleccionados. Al hacer clic en este botón, aparece una caja de diálogo de alerta de manera que pueda confirmar o cancelar la operación.
Nota: también puede abortar directamente los procesos seleccionados sin mostrar la caja de diálogo de confirmación presionando la tecla Alt (Windows) u Opción (Mac OS) mientras hace clic en este botón. - Pausar proceso: permite poner pausa a los procesos seleccionados.
- Activar proceso: permite reactivar el o los procesos seleccionados. Los procesos deben haber sido suspendidos anteriormente (utilizando el botón Detener o por programación); de lo contrario, este botón no tiene efecto.
- Depurar proceso: permite abrir en el equipo servidor una o varias ventanas del depurador para los procesos seleccionados. Al hacer clic en este botón, aparece una caja de diálogo de manera que puede confirmar o cancelar la operación.
Note que la ventana del depurador no se muestra cuando el código 4D se ejecuta en el equipo servidor (por ejemplo dentro de un trigger o de la ejecución de un método con el atributo "Execute on Server").
Nota: también puede depurar directamente un proceso, sin mostrar la caja de diálogo de confirmación, presionando la tecla Alt (Windows) u Opción (Mac OS) mientras hace clic en este botón. - Mirar usuarios: permite mostrar en la página Usuarios todos los procesos de los usuarios seleccionados. Este botón está activo cuando al menos un proceso usuario está seleccionado.
Producto: 4D
Tema: Ventana de administración de 4D Server
Manual de 4D Server ( 4D v13)
Manual de 4D Server ( 4D Server v12)
Manual de 4D Server ( 4D Server v11 SQL Release 6)
Manual de 4D Server ( 4D v14 R2)
Manual de 4D Server ( 4D v14)
Manual de 4D Server ( 4D v14 R3)
Manual de 4D Server ( 4D Server v14 R4)







