4D v14.3
Utilizar el explorador de recursos
- Manual de Diseño
-
- Explorador de recursos
-
- Presentación
- Utilizar el explorador de recursos
- Sincronización dinámica en modo cliente-servidor
 Utilizar el explorador de recursos
Utilizar el explorador de recursos
El explorador de recursos permite visualizar y modificar el contenido de la carpeta Resources de la base actual. Cuenta con varios controles para la adición, eliminación, búsqueda y visualización de los elementos de recursos.
El explorador de recursos contiene dos áreas diferentes: la lista de carpetas y el área de previsualización, cada una tiene sus propios botones de control.
La lista de carpetas muestra la jerarquía de las carpetas presentes en la carpeta Resources de la base.
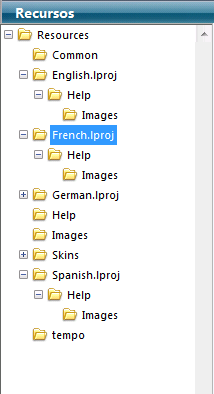
Puede seleccionar, desplegar y contraer las carpetas. Al hacer clic en un nombre de carpeta, los archivos que contiene se muestran en el área de previsualización (parte derecha del explorador de recursos). En la parte inferior de la ventana se encuentra un área de control que incluye botones y menús de acción.
El área de control se encuentra bajo la lista de carpetas y contiene los botones  y
y  como también un menú de acción. El botón
como también un menú de acción. El botón  crea una carpeta en la carpeta seleccionada o en el nivel principal si ninguna carpeta está seleccionada. El botón
crea una carpeta en la carpeta seleccionada o en el nivel principal si ninguna carpeta está seleccionada. El botón  borra la carpeta seleccionada como también su contenido.
borra la carpeta seleccionada como también su contenido.
Igualmente puede utilizar un menú contextual en la lista de carpetas. Los comandos de este menú son lo mismo que los del menú de acción.
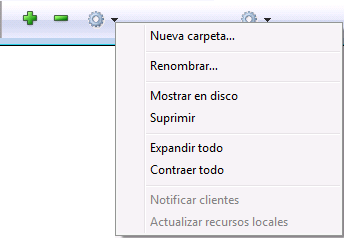
Los comandos del menú de acción son los siguientes:
- Nueva carpeta...: crea una carpeta en la carpeta seleccionada o en el nivel principal si ninguna carpeta está seleccionada. Cuando elige este comando, se muestra una caja de diálogo, que permite introducir el nombre de la carpeta a crear. Como la carpeta se creará físicamente en el disco, asegúrese de que el nombre no contenga caracteres no autorizados
por el sistema (tales como: o /). - Renombrar...: muestra una caja de diálogo que permite renombrar la carpeta seleccionada.
Nota: no es posible renombrar la carpeta Resources. - Mostrar en disco (sólo en modo local activo): muestra la carpeta en una ventana del sistema operativo.
- Suprimir: borra la carpeta seleccionada y su contenido.
Nota: no es posible borrar la carpeta Resources. - Expandir todo/Contraer todo: expande o contrae todas las carpetas de la lista.
- Notificar clientes (activo únicamente en modo remoto): permite "forzar" el envío de una a notificación de actualización del contenido de la carpeta Resources a otros equipos cliente. Los otros clientes pueden efectuar una sincronización inmediata o diferida de su carpeta Resources en función de las preferencias generales o de sus preferencias locales (ver Actualización de los equipos clientes).
Utilice este comando cuando realice una modificación de la carpeta Resources y quiera solicitar la sincronización inmediata de otros clientes. - Actualizar recursos locales (activo únicamente en modo remoto): permite "forzar" la sincronización de la carpeta Resources local con la máquina servidor.
Utilice este comando cuando haya sido notificado de una actualización de la carpeta Resources del equipo servidor (ver Notificación de los equipos clientes) y la sincronización de las carpetas
no es automática.
También puede forzar la actualización global del contenido de la carpeta Resources local (descargar la carpeta desde el servidor y reemplazar la carpeta local por la carpeta descargada) manteniendo presionada la tecla Mayús mientras selecciona el comando Actualizar recursos locales.
La parte derecha de la ventana del explorador de recursos es un área de visualización que muestra los archivos de la carpeta seleccionada (incluyendo los archivos que se encuentran en las subcarpetas). Esta área se actualiza cada vez que cambia el elemento seleccionado en la lista de carpetas.
Esta área se beneficia también de controles específicos, accesibles vía el menú de acción asociado:
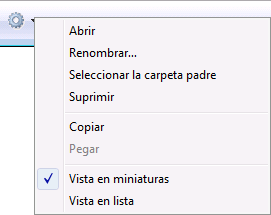
- Abrir: abre el archivo seleccionado en el editor por defecto, si lo hay. Esta acción es equivalente a hacer doble clic en el archivo.
- Renombrar...: muestra una caja de diálogo que permite renombrar el archivo seleccionado.
- Seleccionar la carpeta padre: selecciona en la lista de carpetas la carpeta padre del archivo seleccionado. Este comando le permite visualizar precisamente la ubicación del archivo en la jerarquía de la carpeta Resources. De hecho, el área de previsualización muestra la totalidad de archivos presentes en la carpeta seleccionada, incluyendo los archivos en las subcarpetas.
- Suprimir: borra el archivo seleccionado.
- Copiar: copia el archivo seleccionado en el portapapeles.
- Pegar: pega el contenido del portapapeles en la carpeta seleccionada si el portapapeles contiene una imagen o una ruta de acceso a un archivo. Si el portapapeles contiene una imagen, 4D creará un archivo imagen del tipo correspondiente. Se muestra una caja de diálogo, permitiéndole nombrar el archivo creado.
Estos comandos se alternan. Ellos definen el modo de visualización actual del área.
- En modo Vista en miniaturas, los archivos de la carpeta seleccionada se muestran en forma de viñetas. Los archivos de tipo imagen se previsualizan (si el formato de imagen es reconocido por 4D) y los otros tipos de archivos aparecen con su icono sistema.
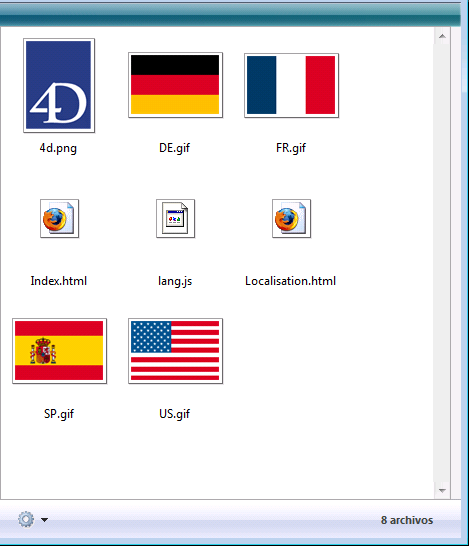
En este modo de visualización, un menú contextual ofrece acceso a los comandos de edición de archivos.
Un mensaje de ayuda asociado a cada imagen ofrece información adicional: ruta de acceso (relativa), nombre, tipo, fecha y hora de modificación y tamaño.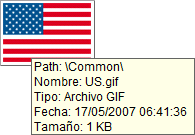
- En modo Vista en lista, los archivos de la carpeta seleccionada se muestran en forma de tabla. Para cada archivo, la tabla ofrece directamente el nombre, la fecha y la hora de modificación, el tamaño y tipo:
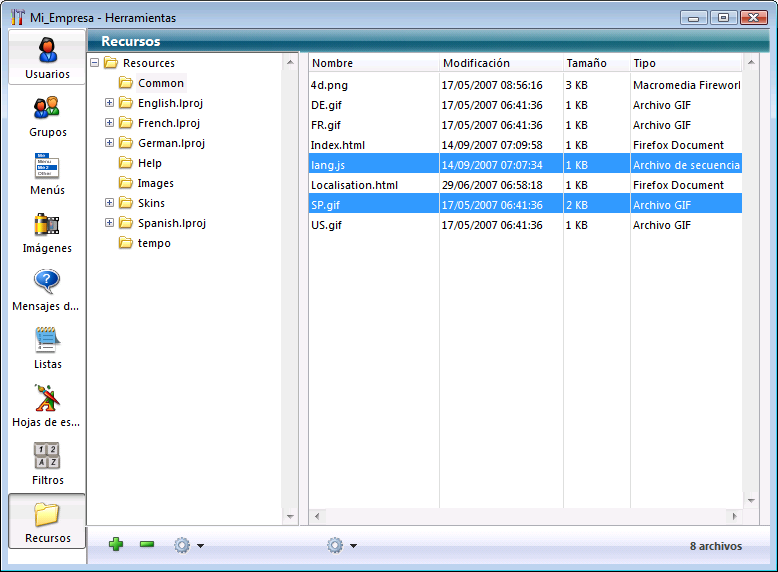
Puede ordenar la tabla haciendo clic en el área de encabezado de una columna.
El explorador de recursos permite añadir elementos en la carpeta Resources y en sus subcarpetas utilizando arrastrar y soltar:
- Puede modificar la estructura de árbol de la carpeta Resources arrastrando y soltando carpetas al interior de la lista de carpetas.
- También puede añadir archivos a la carpeta Resources arrastrando y soltando desde el escritorio del sistema operativo. 4D crea automáticamente una copia del archivo soltado en la carpeta Resources. Puede soltar archivos en la lista de carpetas o directamente en la área de previsualización.
- Es posible soltar carpetas en la carpeta Resources. La carpeta puede provenir del sistema operativo o de la carpeta Resources de otra aplicación 4D. Si la carpeta soltada es de otra aplicación 4D, se mueve; de lo contrario, 4D crea una copia (como para los archivos).
Puede soltar una carpeta en la lista de carpetas o directamente en el área de previsualización. En el último caso, la carpeta se crea en la ubicación correspondiente al nivel jerárquico mostrado en el área de previsualización.
- Puede arrastrar y soltar imágenes provenientes de la carpeta Resources en el editor de formularios y de métodos. La imagen se inserta en forma de referencia.
Producto: 4D
Tema: Explorador de recursos
Manual de Diseño ( 4D v14 R2)
Manual de Diseño ( 4D v12.4)
Manual de Diseño ( 4D v13.4)
Manual de Diseño ( 4D v14 R3)
Manual de Diseño ( 4D v14.3)
Manual de Diseño ( 4D v14 R4)







