4D v14.3
L’ordre de saisie
 L’ordre de saisie
L’ordre de saisie
L’ordre de saisie est l’ordre dans lequel les champs, les sous-formulaires et les autres objets actifs sont sélectionnés lorsque vous appuyez sur la touche Tab dans un formulaire.
Note : Pour plus d’informations sur l’ordre de saisie par défaut dans les formulaires, reportez-vous à la section Modifier l'ordre de saisie.
Dans certains cas, il peut être nécessaire de modifier l’ordre de saisie d’un formulaire, par exemple lorsque vous avez ajouté un ou plusieurs objets et souhaitez les inclure dans l’ordre de saisie de manière logique.
Pour visualiser l’ordre de saisie courant d’un formulaire, cliquez sur le bouton Ordre de saisie dans la barre d’outils de l’éditeur de formulaires utilisateurs : 
L’ordre de saisie courant apparaît ainsi :
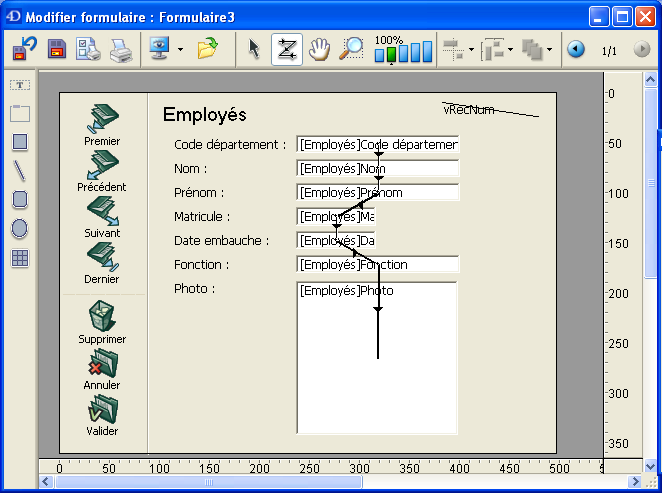
- Pour changer l’ordre de saisie, placez le pointeur sur un objet, cliquez dessus et, tout en maintenant le bouton de la souris enfoncé, déplacez le pointeur vers l’objet qui doit le suivre dans l’ordre de saisie. 4D ajuste l’ordre de saisie en conséquence.
- Lorsque vous êtes satisfait de l’ordre de saisie, cliquez sur le bouton Ordre de saisie dans la barre d’outils.
Tous les objets saisissables font partie de l’ordre de saisie. Pour définir le premier objet de l’ordre de saisie, le mode Ordre de saisie ne doit pas être initialement activé.
Pour définir le premier objet de l’ordre de saisie :
- Sélectionnez l’objet que vous souhaiter définir comme premier objet de l’ordre de saisie et passez-le au dernier plan.
Vous pouvez utiliser la commande Plan > Passer au dernier plan du menu contextuel ou la commande correspondante du bouton de la barre d’outils de l’éditeur. L’objet doit être placé au dernier plan du formulaire. Cette manipulation est temporaire. - Cliquez sur le bouton Ordre de saisie
 dans la barre d’outils.
dans la barre d’outils.
L’objet sélectionné devient le premier objet de l’ordre de saisie et celui qui était le premier précédemment devient le second. Vous pouvez désormais définir objet par objet la séquence de l’ordre de saisie. - Une fois que vous avez fini de définir l’ordre de saisie, cliquez de nouveau sur le bouton Ordre de saisie dans la barre d’outils.
4D retourne dans le mode de fonctionnement normal de l’éditeur de formulaires. L’objet que vous avez sélectionné et passé à l’arrière-plan est revenu à son emplacement initial.
Lorsque vous changez l’ordre de saisie, vous pouvez sélectionner un groupe d’objets dans le formulaire afin que l’ordre de saisie s’applique aux objets du groupe. Ceci vous permet de définir facilement l’ordre de saisie pour les formulaires dans lesquels les champs sont organisés en groupes et colonnes.
Pour créer un groupe de saisie :
- Cliquez sur le bouton Ordre de saisie
 dans la barre d’outils.
dans la barre d’outils. - Dessinez un rectangle de sélection autour des objets que vous souhaitez grouper pour la saisie.
Lorsque vous relâchez le bouton de la souris, les objets contenus ou touchés par le rectangle suivent l’ordre de saisie par défaut. L’ordre de saisie des autres objets est réorganisé en conséquence.
Vous pouvez restaurer l’ordre de saisie par défaut du formulaire à tout moment.
- Cliquez sur le bouton Ordre de saisie
 dans la barre d’outils.
dans la barre d’outils. - Dessinez un rectangle de sélection autour de tous les objets du formulaire.
Lorsque vous relâchez le bouton de la souris, 4D rétablit l’ordre de saisie par défaut pour tous les objets contenus ou touchés par le rectangle.
Produit : 4D
Thème : Formulaires utilisateurs
Nom intl. : Data entry order
4D - Mode Développement ( 4D v14 R2)
4D - Mode Développement ( 4D v12.4)
4D - Mode Développement ( 4D v13.4)
4D - Mode Développement ( 4D v14 R3)
4D - Mode Développement ( 4D v14.3)
4D - Mode Développement ( 4D v14 R4)







