4D v14.3
Gérer les barres de menus
 Gérer les barres de menus
Gérer les barres de menus
4D vous permet d’associer une image d’accueil personnalisée à chaque barre de menus et de prévisualiser une barre à tout moment.
Vous pouvez enrichir l’apparence de chaque barre de menus en lui associant une image d’accueil personnalisée (splash screen). La fenêtre contenant l’image d’accueil est affichée en-dessous de la barre de menus lorsqu’elle apparaît. Elle peut contenir un logo ou tout type d’image. Par défaut, 4D affiche un logo comme image dans la fenêtre d’accueil :
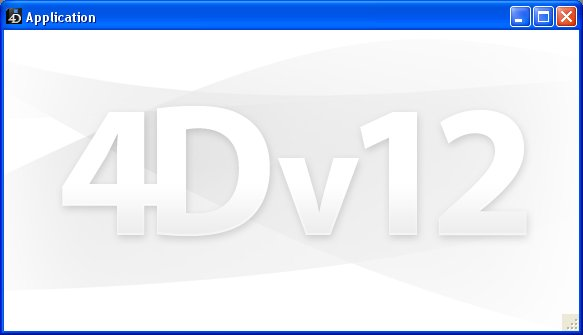
Une image d’accueil personnalisée peut provenir de toute application graphique. 4D vous permet de coller une image du presse-papiers, d’utiliser une image de la bibliothèque ou toute image présente sur votre disque dur. Tous les formats d’image standard pris en charge par 4D sont utilisables.
Pour modifier l’image d’accueil :
- Dans l'éditeur de menus, sélectionnez la barre de menus à laquelle vous souhaitez associer une image d’accueil personnalisée.
Notez la zone "Image de fond" à droite de la fenêtre. - Pour ouvrir directement une image stockée sur votre disque, cliquez sur le bouton Ouvrir.
OU
Cliquez dans la zone “Image de fond”.
Un pop up menu apparaît, proposant les diverses options d’ajout d’image.- Pour coller une image se trouvant dans le Presse-papiers, choisissez la commande Coller.
- Pour sélectionner une image stockée dans la bibliothèque d’images, choisissez la commande Images de la bibliothèque (si la bibliothèque d’images est vide, cette ligne n’est pas affichée).
- Pour ouvrir une image stockée dans un fichier disque, choisissez la commande Ouvrir.
- Si vous avez choisi la commande Ouvrir, une boîte de dialogue standard d’ouverture de fichiers apparaît, vous permettant de sélectionner le fichier image à utiliser.
Une fois définie, l’image s’affiche en taille réduite dans la zone. Elle est alors associée à la barre de menus.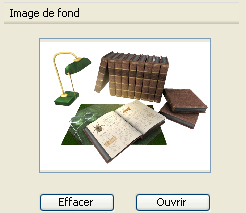
Vous pouvez visualiser le résultat final en testant la barre de menus (cf. paragraphe suivant). En mode Application, l’image est affichée dans la fenêtre d’accueil avec un format du type “tronqué centré”.
Note : Vous pouvez choisir d’afficher ou de masquer cette fenêtre dans les Propriétés de la base (cf. paragraphe “Utilisateur” dans la section Page Interface).
Pour supprimer l’image personnalisée et afficher l’image par défaut, cliquez sur le bouton Effacer ou cliquez dans la zone “Image de fond” et choisissez la commande Effacer dans le pop up menu.
L’éditeur de menus vous permet de visualiser à tout moment les menus personnalisés et la fenêtre d’accueil sans quitter la fenêtre de la boîte à outils.
Pour cela, il vous suffit de sélectionner la barre de menus et de choisir la commande Tester la barre de menus “Barre n°N” dans le menu contextuel ou le menu d’options de l’éditeur.

4D affiche un aperçu de la barre de menus ainsi que de l’écran d’accueil.
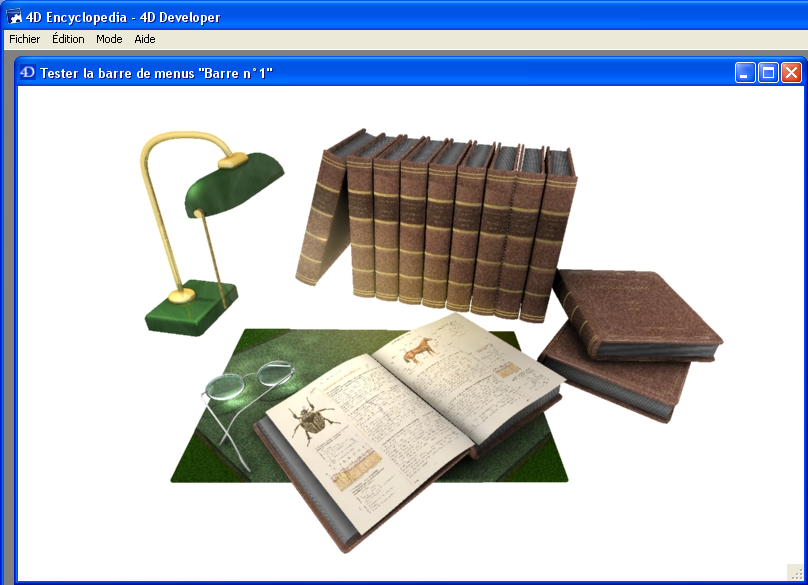
A noter que cet aperçu ne permet pas de prévisualiser la barre d’outils éventuellement associée aux menus créés.
Vous pouvez dérouler les menus et les sous-menus pour prévisualiser leur contenu. En revanche, les menus ne sont pas actifs. Pour pouvoir tester le fonctionnement des menus et la barre d’outils, vous devez utiliser la commande Tester l’application dans le menu Exécution.
Les barres de menus constituent la partie principale de l’interface des applications personnalisées. Pour chaque application personnalisée, vous devez créer au moins une barre de menus contenant au moins un menu. Reportez-vous à la section Construire une application 4D du manuel Langage de 4D pour plus d’informations sur la création d’applications personnalisées.
Vous pouvez créer des barres de menu pour le mode Application, que ces barres soient destinées à être effectivement utilisées dans ce mode ou dans une application personnalisée. Par défaut, la barre de menus “Barre n°1” est affichée en mode Application. Vous pouvez afficher une autre barre de menus en l’affectant à l’aide de la commande FIXER BARRE MENUS.
Si vous définissez une commande de menu sans lui affecter une méthode, la sélection de cette commande provoque la sortie du mode Application et le retour au mode Développement (si l’accès à ce mode est autorisé). Si vous utilisez l’application avec 4D Desktop, quitter le mode Application a pour effet de quitter l’application.
Le système de mots de passe peut être paramétré afin de contrôler l’effet de la fermeture du mode Application. En effet, vous pouvez définir un groupe d’accès pour le mode Développement dans la boîte de dialogue des Propriétés de la base (cf. section Donner accès au mode Développement).
Un utilisateur ne faisant pas partie du groupe d’accès en mode Développement ne pourra pas y accéder depuis le mode Application, ni par commande de menu, ni à l’aide de la combinaison Alt+Maj+clic droit (Windows) ou Option+Commande+clic droit (Mac OS) affichant le pop up menu des process (cf. section Débogueur). Si un utilisateur tente d’accéder au mode Développement sans en avoir les privilèges, l’application 4D quitte. Le Super_Utilisateur et l’Administrateur ont toujours accès au mode Développement, même s’ils ne font pas explicitement partie du groupe d’accès au mode Développement. Pour plus d’informations, reportez-vous au chapitre Utilisateurs et groupes.
Produit : 4D
Thème : Menus et barres de menus
Nom intl. : Managing menu bars
4D - Mode Développement ( 4D v14 R2)
4D - Mode Développement ( 4D v13.4)
4D - Mode Développement ( 4D v14 R3)
4D - Mode Développement ( 4D v14.3)
4D - Mode Développement ( 4D v14 R4)
Hérité de : Gérer les barres de menus ( 4D v12.4)







