4D v14.3
Formats d'affichage
- 4D - Mode Développement
-
- Propriétés des objets actifs
-
- Noms des objets
- Contrôles et aides à la saisie
- Formats d'affichage
- Enregistrer comme Valeur ou Référence
- Glisser Déposer
- Actions standard
- Effet miroir (Windows)
- Multistyle (Zone de texte riche)
- Multilignes
- Barres de défilement
- Menu contextuel (images)
- Equivalent clavier
- Mémorisation automatique des fenêtres et des valeurs
 Formats d'affichage
Formats d'affichage
Les formats d’affichage proposés par 4D permettent des choix variés tant pour l’affichage que pour l’impression. Les formats d’affichage peuvent être appliqués aux champs et aux variables (saisissables ou non). Le format que vous utilisez pour afficher le contenu d’un champ n’affecte pas la valeur réelle stockée par 4D.
Le format d’affichage d’un champ peut être différent entre chaque formulaire. Par exemple, vous pouvez souhaiter afficher un prix sans le caractère Euro dans un formulaire d’entrée et avec dans un formulaire de sortie. Les formats d’affichage sont définis depuis la section “Affichage” de la Liste des propriétés.

La combo-box permet l’affichage, la sélection et la saisie d’un format. Le bouton [...] donne accès à la fenêtre de l'Editeur de filtres et formats.
Différents types de formats apparaissent dans la combo-box de sélection en fonction du type de champ ou de la variable que vous sélectionnez.
Note : Vous définissez le type d’une variable à l’aide de la propriété Type de variable dans le thème “Objets” de la Liste des propriétés.
Les formats intégrés pour le type défini sont toujours affichés. Les formats d’affichage créés à l’aide de l’éditeur de Formats et filtres apparaissent en début de liste, précédés d’une barre verticale | (cf. section Editeur de filtres et formats).
Note : Dans l'éditeur de formulaires, vous pouvez afficher le format d'affichage des objets au lieu de leur libellé en sélectionnant la commande Afficher le format dans le menu Objets.
Les formats de date contrôlent la manière dont les dates apparaissent lorsqu’elles sont affichées ou imprimées. Lors de la saisie de dates, le format JJ/ MM/AAAA doit être utilisé, quel que soit le format d’affichage que vous avez sélectionné.
Note : A la différence des formats numériques et alphanumériques, les formats d’affichage des dates doivent être sélectionnés parmi les formats intégrés de 4D uniquement.
Le tableau suivant décrit les choix possibles :
| Format | Exemple (système français) |
| Système date court | 25/03/99 |
| Système date abrégé (1) | jeu. 25 mar. 1999 |
| Système date long | jeudi 25 mars 1999 |
| Interne date court spécial | 25/03/99 mais 29/09/2039 (2) |
| Interne date long | 25 mars 1999 |
| Interne date abrégé (1) | 25 mar 1999 |
| Interne date court | 25/03/1999 |
| ISO Date Heure(3) | 1999-03-25T00:00:00 |
(1) Pour éviter toute ambiguïté et conformément aux usages en vigueur, les formats de date abrégés affichent “jun” pour le mois de juin et “jul” pour le mois de juillet. Cette particularité s’applique à la version française de 4D uniquement.
(2) L’année est affichée sur deux chiffres lorsqu’elle appartient à l’intervalle (1930;2029) et sur quatre chiffres sinon. Ce fonctionnement par défaut peut être modifié à l’aide de la commande SIECLE PAR DEFAUT.
(3) Le format ISO Date Heure correspond à la norme XML de représentation des données temporelles (ISO8601). Il est principalement destiné à une utilisation dans le cadre de l’import/export de données au format XML et dans les Web Services.
Note : Quel que soit le format d’affichage, lorsque l’année est saisie avec deux chiffres, 4D considère par défaut que le siècle est le 21e lorsque l’année appartient à l’intervalle (00;29) et le 20e lorsque l’année appartient à l’intervalle (30;99). Ce fonctionnement par défaut peut être modifié à l’aide de la commande SIECLE PAR DEFAUT.
Par défaut, une date nulle est généralement affichée “00/00/00”. L’option Vide si nulle de la Liste des propriétés (thème “Affichage”) permet d’afficher une zone vide (“”) si la date est nulle ou contient l’attribut SQL NULL.
Les formats d’heure contrôlent l’affichage des heures lorsqu’elles sont affichées ou imprimées. Pour la saisie des données, les heures sont saisies soit au format HH:MM:SS, soit au format de douze heures HH:MM:SS Matin/Après-midi, quel que soit le format d’affichage que vous ayez choisi.
Note : A la différence des formats d’affichage alphanumériques et numériques, le format d’affichage de l’heure doit être sélectionné dans le menu de sélection des formats uniquement.
Voici les formats d’heures proposés dans la liste des formats ainsi que des exemples :
| Format | Commentaires | Exemple pour 04:30:25 |
| h:mn:s | 04:30:25 | |
| h:mn | 04:30 | |
| Heures Minutes Secondes | 4 heures 30 minutes 25 secondes | |
| Heures Minutes | 4 heures 30 minutes | |
| h:mn Matin/Après-midi | 4:30 Matin | |
| mn:s | Heure exprimée sous forme de durée depuis 00:00:00 | 270:25 |
| Minutes Seconde | Heure exprimée sous forme de durée depuis 00:00:00 | 270 Minutes 25 Secondes |
| ISO Date Heure | Correspond à la norme XML de représentation des données temporelles. Il est principalement destiné à une utilisation dans le cadre de l’import/export de données au format XML | 0000-00-00T04:30:25 |
| Système heure court | Format d’heure standard défini dans le système | 04:30:25 |
| Système heure long abrégé | Mac OS uniquement : Format d’heure abrégé défini dans le système. Sous Windows, équivaut au format Système heure court | 4•30•25 AM |
| Système heure long | Mac OS uniquement : Format d’heure long défini dans le système. Sous Windows, équivaut au format Système heure court | 4:30:25 AM HNEC |
Par défaut, une heure nulle est affichée par exemple “00:00:00” (l’affichage dépend du format appliqué à l’objet). L’option Vide si nulle de la Liste des propriétés (thème “Affichage”) permet d’afficher une zone vide (“”) si l’heure est nulle ou contient l’attribut SQL NULL.
Note préliminaire : Les champs numériques regroupent les champs de type Entier, Entier long, Entier 64 bits, Réel et Float.
Les formats numériques contrôlent la manière dont les nombres sont affichés ou imprimés. Pour la saisie, vous ne saisissez que les chiffres et, si nécessaire, le signe et la virgule, quel que soit le format d’affichage que vous avez choisi.
4D propose divers formats numériques par défaut, accessibles via la Liste des propriétés (thème "Affichage"). Vous pouvez choisir un format dans cette liste ou le saisir ou le modifier dans la combo box associée. Vous pouvez également sélectionner le nom d’un format personnalisé défini dans la fenêtre de l’éditeur de Filtres et formats. Dans ce cas, le format n’est pas modifiable dans les propriétés de l’objet. Vous pouvez accéder à l’éditeur en cliquant sur le bouton [...] situé à droite de la combo box des formats.
Les noms des formats (ainsi que des filtres) personnalisés apparaissent au début des listes de formats numériques et alphanumériques, précédés d’une barre verticale (|).
Dans chacun des formats d’affichage des nombres, le dièse (#), zéro (0), le caractère “^” et l’astérisque (*) sont utilisés comme caractères d’emplacement. Vous créez des formats numériques en utilisant un caractère d’emplacement pour chaque chiffre que vous souhaitez afficher.
Par exemple, si vous souhaitez afficher trois chiffres, vous pouvez utiliser le format ###. Si l’utilisateur saisit plus de caractères que le format ne le permet, 4D affiche <<< dans le champ afin d’indiquer que le nombre saisi comportait plus de chiffres qu’il n’est spécifié dans le format d’affichage.
Si l’utilisateur saisit un nombre négatif, le caractère le plus à gauche est utilisé par le signe moins (à moins qu’un format d’affichage n’ait été défini). Si ##0 est le format, moins 26 est affiché “–26” et moins 260 est affiché <<< car le signe moins occupe un des emplacements et que le format ne comporte que trois emplacements.
Note : Quel que soit le format d’affichage, 4D accepte et stocke l’information dans le champ. Aucune information n’est perdue.
Chacun des caractères d’emplacement a un effet différent sur l’affichage des zéros situés en début ou fin du nombre. Un zéro de début de nombre est un zéro placé avant la partie entière d’un nombre (avant la virgule) ; un zéro de fin de nombre est un zéro placé à la fin de la partie décimale d’un nombre (après la virgule).
Supposons que vous utilisiez le format ##0 pour afficher trois chiffres. Si l’utilisateur ne saisit rien dans le champ, le champ affiche 0. Si l’utilisateur saisit 26, le champ affiche 26.
Le tableau ci-dessous indique les effets de chaque caractère de placement sur les zéros de début et de fin de nombre :
| Caractère | Effet sur les zéros de début et de fin de nombre |
| # | N’affiche rien |
| 0 | Affiche 0 |
| ^ | Affiche un espace (1) |
| * | Affiche un astérisque |
(1) Le caractère “^” génère un espace équivalent à l’espace pris par un chiffre dans la plupart des polices de caractères.
Les formats d’affichage numériques (hormis les notations scientifiques) sont automatiquement basés sur les paramètres système régionaux. 4D substitue les caractères “,” et “.” par, respectivement, le séparateur des milliers et le séparateur décimal définis dans le système d’exploitation. Le point et la virgule sont alors considérés comme des caractères d’emplacement, à l’instar du 0 ou du #.
Note de compatibilité : Dans les versions de 4D antérieures à la v11, les formats d’affichage des numériques ne tenaient pas compte des paramètres régionaux du système. Dans les bases de données converties, une option de compatibilité permet de contrôler ce fonctionnement (cf. section Page Compatibilité).
Vous pouvez utiliser une virgule dans un format d'affichage numérique. Si vous souhaitez que la virgule apparaisse, que l’utilisateur l’ait saisie ou non, elle doit être placée entre des zéros.
Vous pouvez utiliser tout autre caractère dans le format. Lorsqu’il est utilisé seul, ou placé avant ou après les caractères d’emplacement, le caractère apparaît toujours. Par exemple, si vous utilisez le format suivant :
$##0
un $ apparaît toujours car il est placé avant les caractères d’emplacement.
Si les caractères sont placés entre les caractères d’emplacement, ils n’apparaissent que si des chiffres sont affichés de part et d’autre. Par exemple, si vous définissez le format suivant :
###.##0
le point n’apparaît qu’à partir d’une saisie de quatre chiffres.
Les espaces sont traités comme des caractères dans les formats d’affichage numériques.
Un format d’affichage numérique peut être constitué, au maximum, de trois parties qui vous permettent de définir des formats pour les nombres négatifs, positifs et nuls. Les trois parties sont séparées par des point virgules comme indiqué ci-dessous :
Positif;Négatif;Zéro
Il n’est pas nécessaire de spécifier les trois parties du format. Si vous n’utilisez qu’une seule partie, 4D l’utilise pour tous les nombres et place un signe moins devant les nombres négatifs.
Si vous utilisez deux parties, 4D utilise la première partie pour les nombres positifs et la seconde pour les nombres négatifs. Si vous utilisez trois parties, la première est dédiée aux nombres positifs, la deuxième pour les nombres négatifs, et la troisième pour zéro.
Note : La troisième partie (Zéro) de ce type de format n’est pas interprétée et n’accepte pas les caractères de remplacement. Si vous écrivez le format ###;-###;# la valeur zéro sera affichée “#”. En d’autres termes, vous placez dans cette partie la représentation du zéro telle qu’elle sera affichée à l’écran.
Voici l’exemple d’un format numérique qui affiche le caractère E et l’espace situé après le rang des milliers, qui place les valeurs négatives entre parenthèses et qui n’affiche pas la valeur zéro :
### ##0,00E;(### ##0,00E);
Vous pouvez noter la présence du deuxième point virgule qui indique à 4D de ne rien utiliser pour afficher le zéro. Le format suivant est similaire, à l’exception du deuxième point virgule qui est absent. Dans ce cas, 4D utilisera le format positif pour afficher le zéro :
### ##0,00E;(### ##0,00E)
Dans ce cas le format d’affichage pour zéro sera 0,00E.
Si vous souhaitez afficher les nombres en notation scientifique, utilisez le caractère & suivi d’un nombre qui définit le nombre de chiffres que vous souhaitez afficher. Par exemple, le format :
&3
afficherait 759,62 de la manière suivante :
7.60e+2
La notation scientifique arrondit automatiquement le nombre affiché et utilise le point (.) comme séparateur décimal. Vous pouvez noter dans l’exemple ci-dessus que le nombre est arrondi à la valeur 7.60e+2 et non tronqué à la valeur 7.59e+2.
Si vous souhaitez afficher les nombres en hexadécimal, deux formats d’affichage vous permettent de le faire :
- &x : affiche les nombres en hexadécimal au format “0xFFFF”.
- &$ : affiche les nombres en hexadécimal au format “$FFFF”.
Le format &xml vous permet de rendre tout numérique conforme à la norme xml. En particulier, le caractère séparateur est toujours le point ".", quels que soient les paramètres système.
Vous pouvez afficher un nombre comme une heure (à l’aide d’un format d’heure) en utilisant “&/” suivi par un chiffre. L’heure est déterminée en calculant le nombre de secondes que la valeur représente. Le chiffre du format correspond à l’ordre dans lequel le format d’heure apparaît dans la liste des formats.
Par exemple, le format :
&/5
correspond au cinquième format d’heure de la liste des formats, c’est-à-dire l’heure Matin/Après-midi. Un champ numérique formaté de cette manière afficherait le nombre 25000 comme :
6:56 Matin
Le tableau ci-dessous présente des exemples de formats et leurs effets. Les trois colonnes — Positif, Négatif, et Zéro — indiquent chacune comment les nombres 1 234,50, -1 234,50 et 0 seraient affichés.
| Format saisi | Positif | Négatif | Zéro |
| ### | <<< | <<< | |
| #### | 1234 | <<<< | |
| ####### | 1234 | -1234 | |
| #####,## | 1234,5 | -1234,5 | |
| ####0,00 | 1234,50 | -1234,50 | 0,00 |
| #####0 | 1234 | -1234 | 0 |
| +#####0;–#####0;0 | +1234 | -1234 | 0 |
| #####0DB;#####0CR;0 | 1234DB | 1234CR | 0 |
| #####0;(#####0) | 1234 | (1234) | 0 |
| ### ##0 | 1 234 | -1 234 | 0 |
| ## ##0,00 | 1 234,50 | -1 234,50 | 0,00 |
| ^^^^^^^ | 1234 | -1234 | |
| ^^^^^^0 | 1234 | -1234 | 0 |
| ^^^ ^^0 | 1 234 | -1 234 | 0 |
| ^^ ^^0,00 | 1 234,50 | -1 234,50 | 0,00 |
| ******* | ***1234 | **-1234 | ******* |
| ******0 | ***1234 | **-1234 | ******0 |
| *** **0 | **1 234 | *-1 234 | ******0 |
| ** **0,00 | *1 234,50 | -1 234,50 | *****0,00 |
| * **0,00€;–* **0,00€ | 1 234,50€ | -1 234,50€ | ****0,00€ |
| ^^^^0€ | 1234€ | -1234€ | 0€ |
| ^^^0€;–^^^0€ | 1234€ | -1234€ | 0€ |
| ^^^0€ ;(^^^0€) | 1234€ | (1234€) | 0€ |
| ^ ^^0,00€ ;(^ ^^0,00€) | 1 234,50€ | (1 234,50€) | 0,00€ |
| &2 | 1.2e+3 | -1.2e+3 | 0.0e+0 |
| &5 | 1.23450e+3 | -1.23450e+3 | 0.00000 |
| &xml | 1234.5 | -1234.5 | 0 |
Les formats alphanumériques contrôlent la présentation des champs et des variables alphanumériques lorsqu’ils sont affichés ou imprimés. Voici la liste des formats proposés pour un champ alphanumérique :
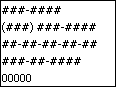
Les formats alphanumériques par défaut sont accessibles via la Liste des propriétés (thème "Affichage"). Vous pouvez choisir un format dans cette liste ou le saisir ou le modifier dans la combo box associée. Vous pouvez également sélectionner le nom d’un format personnalisé défini dans la fenêtre de l’éditeur de Filtres et formats. Dans ce cas, le format n’est pas modifiable dans les propriétés de l’objet. Vous pouvez accéder à l’éditeur en cliquant sur le bouton [...] situé à droite de la combo box des formats.
Les noms des formats (ainsi que des filtres) personnalisés apparaissent au début des listes de formats numériques et alphanumériques, précédés d’une barre verticale (|).
Le caractère dièse (#) est le caractère d’emplacement pour un format d’affichage alphanumérique. Vous pouvez ajouter les tirets appropriés, les espaces ainsi que toute autre marque de ponctuation à afficher.
Par exemple, considérez ce numéro de composant :
RB-1762-1
Le format alphanumérique serait alors :
##-####-#
Lorsque l’utilisateur saisit “RB17621”, le champ affiche :
RB-1762-1
La valeur stockée dans le champ est “RB17621”.
Si l’utilisateur saisit plus de caractères que le format ne permet d’en afficher, 4D affiche les derniers caractères. Par exemple, si le format est :
(#######)
et que l’utilisateur saisit “proportion”, le champ affiche :
(portion)
La valeur stockée dans le champ est bien “proportion”. 4D accepte et stocke l’information, indépendamment du format d’affichage. Aucune information n’est perdue.
Les champs booléens peuvent contenir une valeur parmi deux : VRAI ou FAUX. Un booléen peut être affiché sous la forme d’une case à cocher ou d’une paire de boutons radio (libellés par défaut Vrai et Faux).
Vous pouvez définir la forme et le ou les libellé(s) d’un champ booléen dans les propriétés du champ. Si vous souhaitez n’afficher que les boutons ou la case à cocher, sans le nom du champ, supprimez l’intitulé du champ dans l’éditeur de formulaires.
Vous définissez l’apparence du champ booléen (boutons radio ou case à cocher) à l’aide de la liste déroulante “Afficher comme” placée dans le thème “Apparence”. Une fois que vous avez choisi l’option Bouton radio, deux zones de saisie dans le thème “Affichage” vous permettent de saisir les libellés pour chaque valeur (Vrai et Faux par défaut).
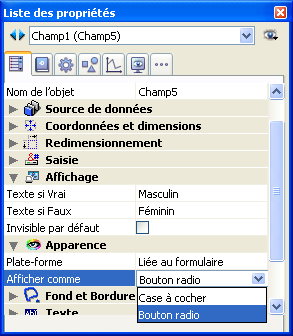
Une fois définis, les boutons sont affichés dans l’éditeur de formulaires côte à côte comme ci-dessous.

Si vous utilisez des libellés dont les initiales sont différentes, vous pouvez sélectionner le bouton radio correspondant en saisissant la première lettre qui lui correspond. Par exemple, vous pouvez appuyer sur la touche M pour sélectionner le bouton Masculin et F pour sélectionner le bouton Féminin, lorsque le champ est sélectionné.
Les règles suivantes s’appliquent lorsque le champ est utilisé pour le stockage des données : si le premier bouton est sélectionné, le champ est vrai ; si le second bouton est sélectionné, le champ est faux. Le champ est faux par défaut.
Choisissez l’option Case à cocher dans la liste déroulante de la ligne “Afficher comme”, dans le thème “Apparence”. Une fois que vous avez choisi cette option, la zone de saisie “Titre” s’affiche dans le thème “Objets”, vous permettant de saisir le libellé de la case à cocher.
Par défaut, le nom du champ est utilisé comme titre.
Les règles suivantes s’appliquent à la valeur du champ booléen : si la case à cocher est sélectionnée, la valeur du champ est Vrai ; si la case à cocher n’est pas sélectionnée, le champ est Faux. La valeur stockée par défaut est Faux.
En exécution, le champ est affiché sous forme de case à cocher :

Vous pouvez afficher la case à cocher sans libellé : pour cela, saisissez un espace dans la zone Titre et définissez un style de bordure transparent. Dans ce cas, vous pouvez créer le libellé de la case à cocher sous forme d’une zone de texte indépendante. Vous pouvez alors placer ce libellé comme vous le souhaitez, dessiner un rectangle et insérer des références dynamiques (cf. section Utiliser des références dans les textes statiques).
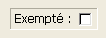
Les formats image contrôlent l’apparence des images lorsqu’elles sont affichées ou imprimées. Lors de la saisie de données, l’utilisateur saisit toujours des images en les collant à partir du Presse-papiers ou par glisser-déposer, quel que soit le format d’affichage. Les formats d’images sont placés dans la liste “Format des images” de la Liste des propriétés d’objets (thème “Affichage”).
Les options de troncature et d’échelle n’affectent pas l’image stockée. Le contenu d’un champ image est toujours sauvegardé. Seul l’affichage de l’image dans le formulaire concerné est affecté par le format d’affichage.
Le format Image non tronquée provoque l’affichage de l’image aux dimensions de la zone. Comme 4D adapte l’image aux dimensions de la zone, elle peut apparaître déformée.
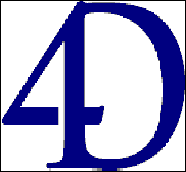
Le format Image tronquée (centrée) provoque le centrage de l’image et la troncature de ses bords si elle dépasse les limites de la zone. 4D tronque les bords de manière symétrique si l’image dépasse les limites de la zone.
Le format Image tronquée (non centrée) provoque le placement du coin supérieur gauche de l’image sur le coin supérieur gauche de la zone et tronque toute partie qui dépasse la bordure droite et la bordure basse de la zone.
Note : Lorsque le format d’image est Image tronquée (non centrée), il est possible d’ajouter des barres de défilement à la zone du champ ou de la variable. Pour plus d’informations, reportez-vous à la section Barres de défilement.
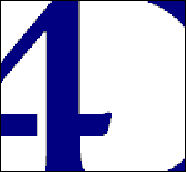
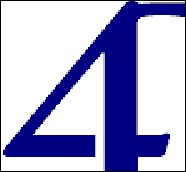
Image tronquée (centrée) Image tronquée (non centrée)
Lorsque le format d’affichage Image proportionnelle est appliqué à un champ image, une image collée dans le champ est réduite proportionnellement afin de “tenir” dans la zone créée pour l’image.
Si l’image est plus petite que la zone définie dans le formulaire, elle n’est pas modifiée. Si l’image est plus grande que la zone définie dans le formulaire, l’image est réduite proportionnellement. Comme l’image est réduite proportionnellement, elle n’apparaît pas déformée.
Si vous avez appliqué le format Image proportionnelle centrée, l’image est, en outre, centrée dans la zone du champ :
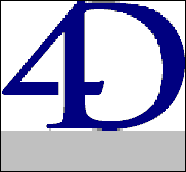
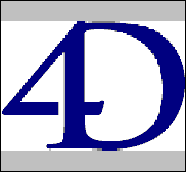
Image proportionnelle Image proportionnelle centrée
Le format Image sur fond rend l’image transparente. Tous les objets qui sont placés sur l’image, comme les champs et les variables, sont visibles à travers elle.
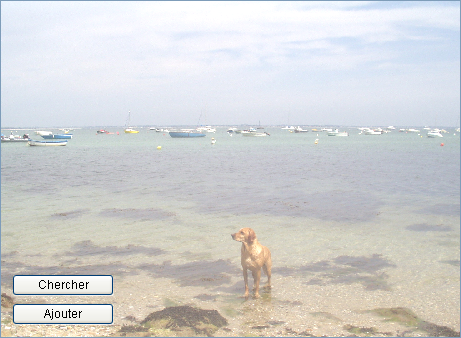
Note : Si vous imprimez des images affichées avec ce format, elles seront imprimées sous la forme de bitmaps.
Lorsqu’un champ Image est affiché de cette manière, l’utilisateur peut déplacer l’image dans la zone du champ Image en la faisant glisser. 4D mémorise la position de l’objet sur le fond.
Une image au format Mosaïque, lorsque la zone qui la contient est agrandie, n’est pas déformée mais est répliquée autant de fois que nécessaire de manière à remplir entièrement la zone.
 ->
-> 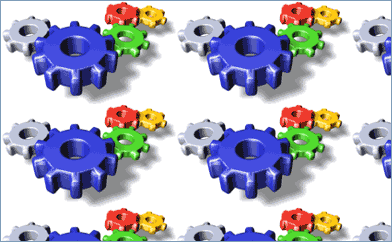
Si le champ est réduit à une taille inférieure à celle de l’image originale, l’image est tronquée (non centrée).
Produit : 4D
Thème : Propriétés des objets actifs
Nom intl. : Display formats
ISO8601
4D - Mode Développement ( 4D v14 R2)
4D - Mode Développement ( 4D v13.4)
4D - Mode Développement ( 4D v14 R3)
4D - Mode Développement ( 4D v14.3)
4D - Mode Développement ( 4D v14 R4)
Hérité de : Formats d'affichage ( 4D v12.4)







