4D v14.3
Editor de ordenação
- Manual de Desenho 4D
-
- Ordenar registros
-
- Princípios
- Editor de ordenação
 Editor de ordenação
Editor de ordenação
No ambiente Desenho, escolha o comando Ordenar no menu Registros ou no menu associado ao botão “Buscar” na barra de ferramentas de 4D.
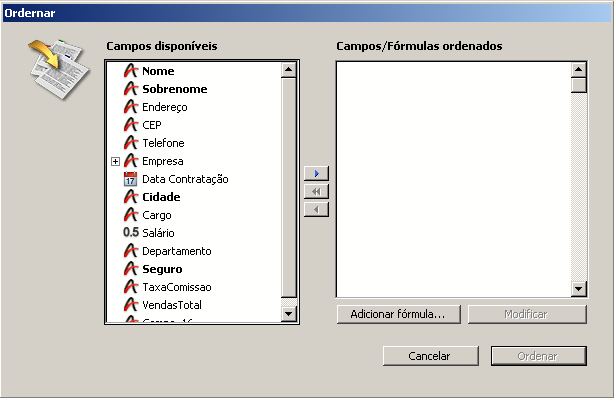
O editor de ordenação contém as seguintes áreas e comandos:
- Lista de campos: esta área mostra uma lista hierárquica dos campos da tabela atual. Os campos indexados aparecem em negrito. Pode ordenar por campos de subtabelas e de tabelas relacionadas (se a relação é automática). Para utilizar um campo de uma tabela relacionada ou de uma subtabela, clique em o signo mais (em Windows) ou na flecha (em Macintosh) para expandir o campo de chave estrangeira para mostrar os campos da tabela relacionada.
Nota: as tabelas e os campos com a propriedade invisível não aparecem na lista. Para mais informação sobre esta propriedade, consulte o parágrafo “Atributos” nas seções Propriedades de Tabela e Armazenado em registro, arquivo de dados ou fora do arquivo de dados. - Área de critérios de ordenação: esta área mostra os campos e fórmulas nos quais será efetuada a ordenação e o sentido de cada ordenação. As flechas do lado direito são utilizadas para especificar a ordem ascendente ou descendente.
- Adicionar Fórmula...: o botão Adicionar fórmula lhe permite escrever uma fórmula como um dos critérios de ordenação. Utilize uma fórmula quando queira ordenar algo que não seja um campo, como um valor calculado ou uma parte de um campo. Por exemplo, poderia ordenar de acordo com a taxa de peças com defeito ou pelos últimos quatro dígitos de um campo Número de peça
- Modificar...: quando clicar no botão Modificar, mostra o critério de ordenação selecionado no editor de fórmulas. Se o critério selecionado é uma fórmula, a fórmula é apresentada para edição. Se o criterio é um campo, o nome do campo aparece na janela de edição do editor de fórmulas.
- Painel de botões: o painel de botões tem botões para adicionar ou eliminar campos da lista de ordenação. Também possa adicionar campos por arrastar e soltar.
- Cancelar: utilice este botão para cancelar a ordenação e voltar ao formulario que estava utilizando.
- Ordenar: utilice este botão para realizar a ordenação. Ao clicar neste botão, 4D executa a ordenação e mostra a lista dos registros ordenados. Se lança a ordenação desde um formulário de entrada, o primeiro registro da seleção atual ordenada é mostrada neste formulário.
Nota: o editor de Relatórios rápidos pode ordenar os registros que aparecem em um informe rápido.
Pode definir até 30 campos ou fórmulas para ordenar seus registros. Cada campo ou fórmula faz referência a um nível de ordenação. Por exemplo, os resultados de uma ordenação ascendente de dois níveis aplicada aos campos Nome e Sobrenome, produziria a seguinte lista:
Almeida, Adriana
Almeida, Alberto
Almeida, Antônio.
[...]
Zaia, Elena
Zulu, Esmeralda
Ao ordenar os conteúdos dos campos, 4D não diferencia entre maiúsculas e minúsculas (p. ex., “Silva” = “silva”) nem os caracteres acentuados (p.ex., “Mário” = “Mario”). Se utiliza uma versão internacional de 4D e seu sistema operativo é sensível aos caracteres acentuados, as operações de ordenação também considerarão os caracteres acentuados.
A qualquer momento pode decidir modificar a ordem na qual os níveis de ordenação foram especificados ou eliminar um ou vários níveis ao mesmo tempo.
Para reorganizar os níveis de ordenação, utilize arrastar e soltar:
- Na área de ordenação, clique no nível a ser movido e arraste o nível até a lista e solte-o onde deseja localizá-lo.
O nível será inserido sobre o nível onde seja soltado.
Para eliminar um nivel de ordenação:
- Na área de ordenação, selecione o nível que deseja eliminar.
- Pressione a tecla Back.
Ou
Clique nol botão eliminar .
.
Onível de ordenação é eliminado da área.
Para eliminar todos os níveis de ordenação:
- Clique no botão de eliminação global
 .
.
Todos os níveis de ordenação são eliminados da área.
Pode especificar uma ordem ascendente ou descendente para cada campo ou fórmula usada como critério de ordenação. Ordenar de A a Z ou de menor a maior, são exemplos de ordem ascendente  . A ordem inversa é conhecida como ordem descendente, de maior a menor, de último a primeiro e de Z até A
. A ordem inversa é conhecida como ordem descendente, de maior a menor, de último a primeiro e de Z até A  .
.
Se realizar uma ordenação de mais de um nível, pode livremente combinar ordens ascendentes e descendentes. Uma ordenação multinível pode combinar campos e fórmulas, e ordem ascendente e descendente.
Para modificar o sentido da ordenação de um nível:
- Clique na flecha à direita do nível na área de definição de critérios de ordenação.
Pode fazer sua ordenação com um campo ou com uma fórmula. Por exemplo, a seguinte fórmula ordena de acordo com o mês no campo Data de nascimento.
Month of([Children]Data de nascimento)Para criar uma fórmula para ordenar:
- No editor de ordenação, clique no botão Adicionar Fórmula.
4D mostra o .
O editor de fórmulas permite criar uma fórmula que devolve os valores a ordenar. A fórmula pode devolver valores de qualquer tipo. Para mais informação sobre como utilizar o editor de fórmulas, consulte . - Clique em Aceitar quando termine de escrever a fórmula.
4D mostra a fórmula na área de critérios de ordenação. A fórmula aparece com uma flecha que indica o sentido da ordenação.
Para modificar uma fórmula ou criar uma fórmula utilizando um campo já localizado na área de definição de critérios, pode selecionar uma fórmula ou um nome de campo na área de ordenação e clique em Modificar... ou duplo clique em uma fórmula ou em um nome de campo na área de definição de criterios.
Produto: 4D
Tema: Ordenar registros
Manual de Desenho 4D ( 4D v14 R2)
Manual de Desenho 4D ( 4D v13.4)
Manual de Desenho 4D ( 4D v14 R3)
Manual de Desenho 4D ( 4D v14.3)
Manual de Desenho 4D ( 4D v14 R4)
Parent of : Editor de ordenação ( 4D v12.4)







