4D v14.3
Editor de métodos
 Editor de métodos
Editor de métodos
Por defecto, una ventana del editor de métodos tiene varias áreas: una barra de herramientas, un área de edición, un área de listas, una barra de estado y un área de puntos de ruptura.
Puede personalizar el área de edición de los métodosw por ejemplo añadiendo listas u ocultando los números de las líneas.
Cada ventana del editor métodos tiene un barra de herramientas que le permite acceder instantáneamente a las principales funciones relativas a la ejecución y edición de métodos.
Ejecutar el método | Este botón provoca la ejecución del método. Utilizando el menú asociado al botón, puede seleccionar el tipo de ejecución. Sólo los métodos de proyecto y los métodos de base pueden ejecutarse utilizando este botón. Para mayor información sobre estos comandos, consulte el párrafo Ejecutar métodos. |
Buscar | Al hacer clic en el icono buscar aparece la caja de diálogo Buscar, permitiendo efectuar una búsqueda en el método actual. El combo box asociado puede utilizarse para iniciar una búsqueda estándar directamente: para hacer esto, introduzca la cadena de caracteres a buscar y presione Intro o Retorno de carro. El combo box también lista las últimas búsquedas efectuadas; para volver a hacer una búsqueda, selecciónela en el menú del combo box. Para mayor información, consulte Buscar y reemplazar en métodos. |
Macros  | Este botón muestra un menú que lista todas los macro comandos disponibles. Para mayor información, consulte Crear y utilizar macros. |
Expandir todo / Contraer todo | Estos botones permiten expandir y contraer todas las estructuras de programación del método. Para mayor información, consulte “Expandir/Contraer” en Escribir un método. |
Mostrar u ocultar listas | Este botón permite mostrar u ocultar las listas en la ventana. Para mayor información, consulte la sección “Área de listas”. |
Propiedades del método | este botón muestra la caja de diálogo Propiedades del método (métodos de proyecto únicamente). Para mayor información, consulte Propiedades de los métodos proyecto. |
Últimos valores del portapapeles | Este botón muestra un menú que lista los últimos 20 elementos copiados en la ventana. Si selecciona un elemento, el elemento se copia en el lugar donde está ubicado el cursor. |
Portapapeles  | Estos 9 iconos representan los 9 portapapeles disponibles en el editor de métodos. Un icono blanco contiene un número que indica que un portapapeles contiene datos; un icono naranja indica un portapapeles vacío. Puede utilizar estos portapapeles haciendo clic en los iconos o utilizando las combinaciones de teclas. Para mayor información, consulte Escribir un método. |
Bloqueo (4D Server únicamente)  | Este icono indica que el método está bloqueado por otro usuario. Hacer clic en el candado permite recargar el método (y por lo tanto mostrar los cambios efectuados por otro usuario.) |
El área de edición contiene el texto del método. El texto del método se introduce y modifica en esta área. El editor crea automáticamente las indentaciones y colorea los elementos de sintaxis para hacer más clara la estructura del método.
Puede personalizar la visualización de esta área. Toda personalización se pasa automáticamente a todas las ventanas del editor.
- fuente y tamaño de fuente: la fuente de los caracteres utilizada en el área de edición y su tamaño se definen en la Página Métodos de las Preferencias de 4D. También puede cambiar el tamaño de la fuente utilizando el submenú Ver> del menú Método: los comandos Agrandar la fuente y Reducir la fuente permiten variar el tamaño de la fuente por puntos.
- estilo y color de los elementos de sintaxis: puede atribuir un color y/o un estilo especifico a cada tipo de elemento del lenguaje 4D y SQL. Para hacerlo, haga clic derecho en un elemento del lenguaje (variable, palabra clave, etc.) y elija una opción del menú Estilo. La modificación se aplica a todos los elementos del mismo tipo en la ventana actual como también en todas las ventanas del editor. También puede definir estas opciones en la Página Métodos de las Preferencias de 4D.
- espacios: puede mostrar los espacios entre palabras utilizando puntos (.) en lugar de "espacios en blanco". Para hacer esto, elija Ver > Espacios en el menú Método (una marca de selección indica si se muestran los espacios). Esta función aplica a todos los elementos del código (nombres de comandos, variables, comentarios, etc.)


- ancho de las indentaciones de código: puede definir esta opción en la Página Métodos de las Preferencias de 4D.
- colores de la interfaz: permite modificar los diferentes colores utilizados en la interfaz del área de edición (subrayado, fondo, etc.) utilizando las opciones definidas en la Página Métodos de las Preferencias de 4D.
Para mayor información sobre la entrada de código en esta área, consulte la sección Escribir un método.
El área de listas permite mostrar una o varias listas de elementos necesarias para la escritura de métodos (comandos, constantes, formularios, etc.). Puede elegir el número y el contenido de las listas publicada en la ventana.
Por defecto, el editor de métodos muestra cuatro listas. Puede agrandar o reducir el ancho de cada lista arrastrando una de sus partes. Igualmente es posible ajustar el tamaño del área de las listas con relación al área de edición arrastrando la línea de separación entre las dos áreas.
- Puede hacer doble clic en un elemento de una lista para insertarlo en el área de edición, donde está el cursor.
- Para modificar el contenido de una lista, haga clic en un área de título de la lista: aparece un menú desplegable, que le permite elegir el tipo de elemento a mostrar.
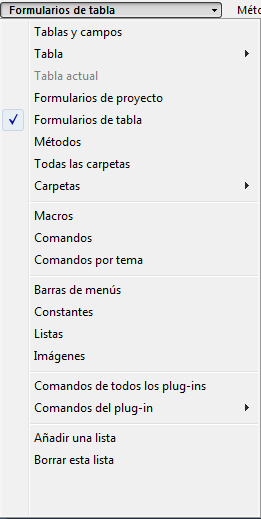
- Para añadir o borrar una lista, haga clic en el área de título de una de las listas y elija el comando correspondiente en el menú desplegable (ver a continuación).
Note que al menos una lista debe estar desplegada en la ventana del editor. El comando Borrar esta lista está desactivado al hacer clic en la última lista. Si quiere ocultar todas las listas, debe hacer clic en el botón u ocultarlas por defecto en las Preferencias del usuario (ver a continuación).
u ocultarlas por defecto en las Preferencias del usuario (ver a continuación). - También puede ocultar las listas en todas las ventanas deseleccionando la opción Ver>Listas en el menú Método (una marca de selección indica si las listas se muestran) o deseleccionando la opción Mostrar las listas en la Página Métodos en las Preferencias 4D, pestaña Opciones. Los métodos abiertos deben cerrarse y abrirse nuevamente para que se tengan en cuenta las modificaciones efectuadas en las Preferencias.
Puede guardar los parámetros definidos en la ventana del editor de métodos en forma de plantilla. Para mayor información, consulte el párrafo Guardar como plantilla.
Puede mostrar diferentes listas de elementos en el área de listas de la ventana del editor de métodos:
- Tablas y campos: nombres de las tablas y campos de la base en forma de lista jerárquica. Cuando inserta un nombre de campo en el método haciendo doble clic en su nombre, 4D lo inserta respetando la sintaxis y añade el nombre de la tabla.
- Tabla (submenú): nombres de campos de la tabla seleccionada utilizando el submenú.
- Tabla actual: nombres de los campos de la tabla actual (disponible en los triggers, los métodos de formulario y los métodos de objeto).
- Formularios de proyecto: nombres de los formularios de proyecto de la base. Al hacer doble clic en un nombre de formulario de proyecto, 4D lo inserta respetando la sintaxis: el nombre del formulario se inserta entre comillas.
- Formularios de tabla: nombres de tablas y de formularios tabla de la base en forma de lista jerárquica. Cuando insertar un nombre de formulario en el método al hacer doble clic en su nombre, 4D lo inserta respetando la sintaxis: el nombre del formulario se inserta entre comillas y está precedido del nombre de la tabla y un punto y coma. Por ejemplo: [Tabla];"Formulario".
- Métodos: nombres de los métodos de proyecto de la base.
- Todas las carpetas: nombres de las carpetas y subcarpetas de objetos definidos en la base en forma de lista jerárquica. Las carpetas permiten organizar los objetos de manera personalizada. Las carpetas son administradas desde la Página Inicio del Explorador.
- Carpetas (submenú): contenido de la carpeta seleccionada utilizando el submenú.
- Macros: nombres de macros definidas para la base. (ver Crear y utilizar macros).
- Comandos: comandos del lenguaje 4D en orden alfabético.
- Comandos por temas: comandos por tema del lenguaje de 4D clasificados por tema en forma de lista jerárquicas.
- Barras de menús: nombres y números de barras de menús creadas en el editor de barras de menús de 4D (ver el capítulo Menús y barras de menús).
- Constantes: constantes de 4D y de los posibles plug-ins, clasificados por tema en forma de lista jerárquica.
- Listas: nombres de las listas.
- Imágenes: nombres y números de imágenes almacenadas en la Librería de imágenes 4D.
- Comandos de todos los plug-ins: comandos de los plug-ins instalados en la base, clasificados por temas en forma de lista jerárquica.
- Comandos del plug-in (submenú): comandos de un plug-in específico seleccionado utilizando el submenú. Por defecto, están disponibles los siguientes plug-ins:
- 4D Internet Commands: este plug-in añade funciones de Internet adicionales a 4D, en particular para la gestión de e-mails. Ver .
- 4D Chart: 4D Chart es un editor de gráficos integrado de 4D. Ver 4D Chart. 4D Chart
- OLE_Tools (Windows únicamente): OLE_Tools, se ofrece con la versión Windows de 4D, es un plug-in para el manejo de áreas OLE. Ver OLE Tools.
- Palabras claves SQL: conjunto de palabras claves reconocidas por el analizador sintáctico SQL de 4D. Esta lista incluye los comandos (por ejemplo SELECT), las cláusulas (WHERE) como también las funciones (ABS).
- Funciones SQL: funciones SQL de 4D.
Nota: excepto el elemento Macros, todas las listas están en orden alfabético.
Esta área, ubicada a la izquierda del área de edición, permite visualizar los números de líneas e insertar directamente los puntos de ruptura junto a instrucciones específicas. Los puntos de ruptura son útiles durante la fase de depuración de un método. Los puntos de ruptura detienen la ejecución de su código en lugares específicos y muestra el depurador.
Para insertar un punto de ruptura, haga clic en el área de inserción de puntos de ruptura en la ubicación donde quiere ubicarlos o elija el comando Conmutar punto de interrupción en el menú contextual del editor. Un punto rojo indica la presencia de un punto de ruptura.

Puede ver la ubicación de todos los puntos de ruptura de la base en el Explorador de ejecución.
Para borrar un punto de ruptura, haga clic en el punto o elija nuevamente el comando Conmutar punto de interrupción en el menú contextual.
Para desactivar temporalmente un punto de ruptura o modificar sus propiedades, presione la tecla Alt (Windows) u Opción (Mac OS) mientras hace clic en el punto de ruptura o seleccione Modificar punto de ruptura... en el menú contextual del editor. Se muestra la caja de diálogo de Propiedades del punto de ruptura. Para una descripción completa de los puntos de ruptura, consulte Puntos de interrupción en el manual Lenguaje de 4D.
Es posible mostrar los números de líneas en cada ventana del editor de métodos.
- La visualización de los números de línea puede activarse o desactivarse por defecto utilizando la opción Mostrar números de líneas en la Página Métodos de las Preferencias 4D.
- Igualmente es posible modificar esta visualización por separado para cada ventana del editor de métodos, utilizando el comando Mostrar/Ocultar números de líneas del menú Método.
La visualización de los números de línea mejora la navegación en la ventana. El comando Ir a la línea nº... del menú Método permite tomar ventaja de esta visualización (ver la sección “Ir a la línea no” de Buscar y reemplazar en métodos).
La barra de estado ubicada en la parte inferior derecha del editor muestra la posición del cursor todo el tiempo:

- Ln: número de línea
- Col: número de columna, es decir el nivel entre la jerarquía de las estructuras de programación. El primer nivel es 0. El número de columna es útil en caso de depuración ya que esta información puede ser suministrada por el intérprete en caso de error en el código.
- Ch: Ubicación del carácter en la línea.
Puede guardar los parámetros definidos en la ventana del editor de métodos en forma de “plantilla”. Una vez guardada la plantilla, los parámetros definidos se utilizarán en cada nueva ventana que se abra del editor de formularios.
Los siguientes parámetros se guardan en la plantilla:
- Tamaño relativo del área de edición y de la de listas
- Número de listas
- Ubicación y contenidos de cada lista
- Ancho relativo de cada lista
Para guardar una ventana del editor de métodos como plantilla, elija el comando Guardar como plantilla en el menú Método. La plantilla se guarda inmediatamente (no aparece ninguna caja de diálogo) con las preferencias de la aplicación 4D. Si ya existe una plantilla, se reemplaza.
Producto: 4D
Tema: Editar métodos
Manual de Diseño ( 4D v14 R2)
Manual de Diseño ( 4D v13.4)
Manual de Diseño ( 4D v14 R3)
Manual de Diseño ( 4D v14.3)
Manual de Diseño ( 4D v14 R4)
Inherited from : Editor de métodos ( 4D v12.4)







